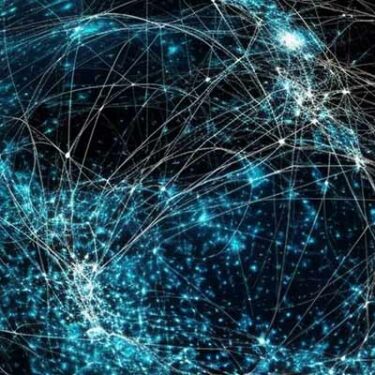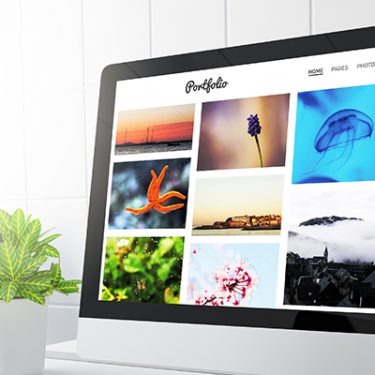Androidのスマートフォンやタブレットでファイルをダウンロードしたときに、「あれ? どこに保存したんだっけ?」と困ったことはありませんか?
基本的には「Download」という名前のフォルダを探せばOKですが、アプリによっては保存先が異なる場合もあります。「指定した保存場所がわからず、ファイルを探すのに苦労した」という経験のある人もいらっしゃるのではないでしょうか。
この記事では、Android端末でのファイルの保存場所の探し方と、保存先の変更方法を説明します。
目次
ダウンロードしたファイルを探すには?
Android端末でダウンロードしたファイルは、基本的には本体の内部ストレージの「Download」フォルダに保存されます。
ただし、アプリごとにフォルダが独立している場合も多いため、すべてのファイルが一箇所に保存されているとは限りません。
ブラウザアプリで、保存したファイルを確認する
一例として、ブラウザアプリ「Google Chrome」の場合を見てみましょう。
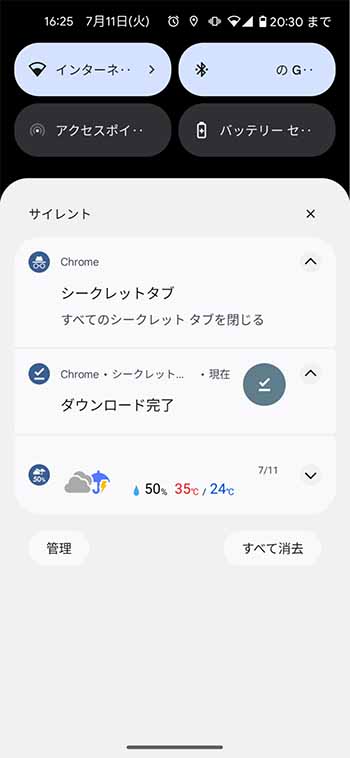
ブラウザでダウンロードしたファイルは通知欄に表示されるため、その場ですぐにチェックするのが一番確実です。ステータスバーを上から引っ張って通知を表示し、ダウンロードしたファイルをタップすれば、その内容を確認できます。
しかし一方では、「手癖で通知を消してしまった」とか、「過去にダウンロードしたファイルをチェックしたい」というケースもあると思います。そんなときは、ブラウザのメニューから「ダウンロード」を選択しましょう。
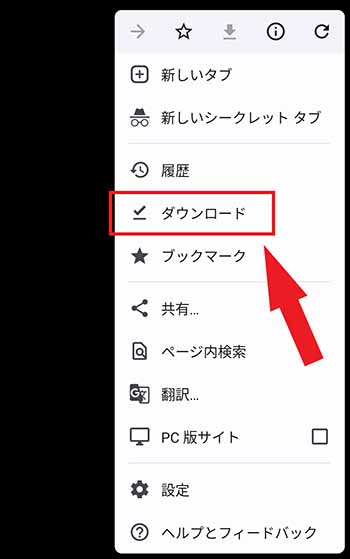
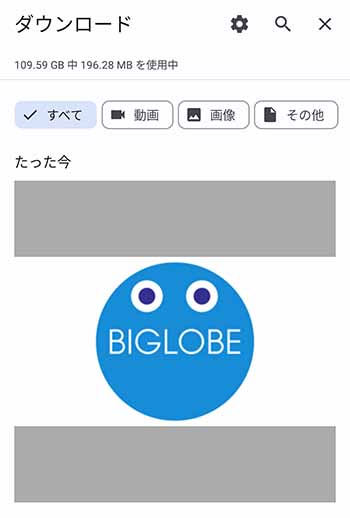
そうすると、過去にダウンロードした画像やファイルの一覧が表示されます。この中から、目的のファイルを探してみてください。
ブラウザ以外の多くのアプリでも、ファイルの探し方は同様です。アプリ内にある「ダウンロード」のメニューから、過去に保存したファイルを探せるはずです。
ファイル管理アプリで、保存したファイルを探す
それでも見つからない場合は、ファイル管理アプリを利用して、ダウンロードしたファイルを探してみましょう。
ここでは、「Cx File Explorer」を例に説明します。
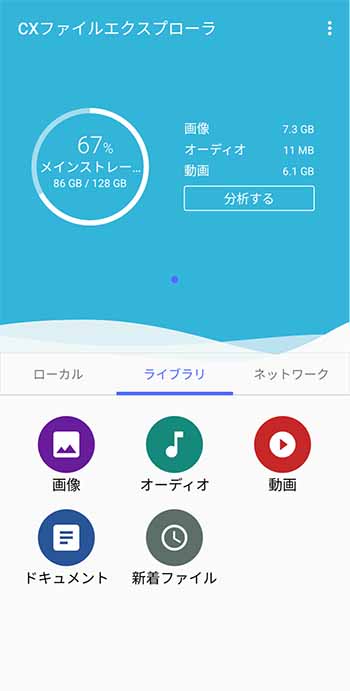
ファイル管理アプリではこのように、Androidのメインストレージに保存されているデータを見ることができます。ファイルの種類ごとに探せるため、目的のファイルを見つけやすい仕様となっています。
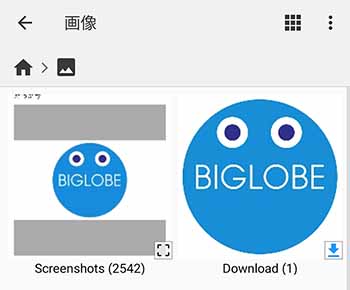
たとえば「画像」をタップしてみると、端末に保存されている画像ファイルがフォルダごとに表示されます。
上の画像では、先ほどダウンロードした画像が「Download」というフォルダに保存されているのがわかります。
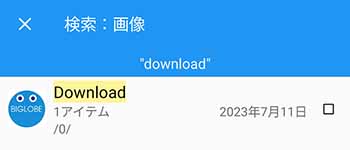
また、ファイル・フォルダ名から検索することも可能。
試しに「Download」で検索すると、各アプリのダウンロード先となっているフォルダが表示されました。
ファイルのダウンロード先を変更するには?
ダウンロードするファイルの保存先を変更するには、アプリ側で設定を変える必要があります。
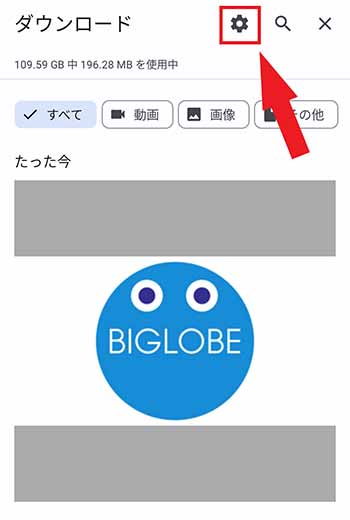
再び「Google Chrome」を例にします。ブラウザのメニューから「ダウンロード」を選択したら、画面上部の歯車マークをタップ。
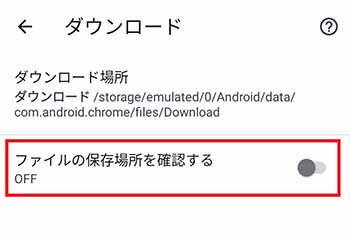
「ファイルの保存場所を確認する」をONにすると、ファイルを保存するときにダウンロード先を指定できるようになります。都度指定する必要がありますが、たとえばファイルを種類別に整理したい場合などは、この項目をONにしておきましょう。
まとめ
以上が、Androidでのファイルの保存場所の探し方と、保存先の変更方法となります。
基本的には、「内部ストレージの『Download』フォルダに保存される」と覚えておけば、迷わずファイルを見つけられるはずです。端末の空き容量が不足するようになったら、保存先を変更して対応しましょう。
スマホの利用にも「BIGLOBE光」の光回線がオススメ!
スマホの通信量が足らずに、ギガ不足になっていませんか?
自宅でスマホを利用するときには、Wi-Fiで通信することで
スマホの通信量を節約することができます。
ご自宅でのWi-Fi環境導入には
IPv6接続(IPoE方式)*1で最大10Gbps*2の「BIGLOBE光」がオススメです。
工事費実質無料、おトクな特典もご用意しています。
▲BIGLOBE光 10ギガの提供エリアはこちらから
*1 IPv6に対応していないサービス/サイトはIPv4接続となります。
*2 最大通信速度は光回線タイプによって異なります。最大通信速度はお客さまのご利用機器、宅内配線、回線の混雑状況などにより低下します。
光回線についてもっと詳しく知りたいという方は、
以下の記事も併せてご覧ください。






 けいろー
けいろー