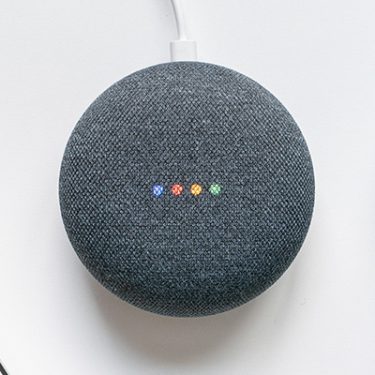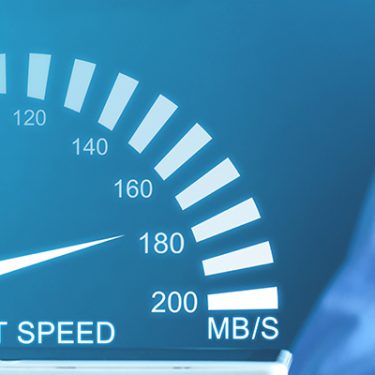子どもが使うスマホではスクリーンタイムを設定しているけれど、パソコンのほうの使用も増えてきて、使用時間が気になる、ということもありますよね。子どもが使うWindowsパソコンも「Microsoftファミリーセーフティ」でスクリーンタイムの設定ができます。ここでは、Windowsのスクリーンタイムの設定方法をまとめてご紹介します。
目次
Windows「ファミリーセーフティ」とは?
Windows「ファミリーセーフティ」は、どのような機能なのでしょうか。ここでは、Windowsファミリーセーフティの基本的な機能についてみていきましょう。
iPhoneの「スクリーンタイム」に代わるペアレンタルコントロール機能
iPhoneの「スクリーンタイム」や、Androidでも「Digital Wellbeing」と呼ばれる、子どもの端末を利用制限する機能がありますが、Windowsでそれに代わる機能が「Microsoftファミリーセーフティ」。利用方法はウェブから設定する方法と、スマホアプリ(AndroidまたはiPhone)から設定する方法があります。ファミリーセーフティでは、主に以下の機能を利用することができます。
【Microsoftファミリーセーフティの基本的な機能】
- アクティビティレポート
- スクリーンタイムの制限
- コンテンツフィルター
- 支出の管理
上記4つの機能は無料で利用できます。ちなみに有料版「Microsoft 365 Family(月額2,100円)」がありますが、こちらに登録すると、ファミリーセーフティの位置情報についてアラートの設定や、最大6人までWord、Excel、PowerPoint (プレミアム機能付き)が利用できるなど、その他のMicrosoft製品の機能が使用できるようになります。
デスクトップ版Windowsアプリ「Family Safety」は、有料版に含まれるサービスですが、無料版でも今は使えるようになっています。以下では、無料版Microsoftファミリーセーフティの設定、利用方法について確認していきましょう。
Microsoftファミリーセーフティの設定方法
Microsoftファミリーセーフティを利用するには、まずファミリーグループを設定する必要があります。以下でファミリーセーフティを導入するための事前設定「ファミリーグループの作成」について確認していきます。
事前にファミリーグループを設定をしよう
導入は先述の通りパソコン、スマホアプリのどちらからも設定することができます。パソコンから設定する場合は、保護者のアカウントでWindowsにログインし、Windowsのロゴマークをクリックし、「設定」>「アカウント」>「家族」をクリックします。
「家族」の項目に「メンバーを追加」ボタンがあるので、クリックして子どものWindowsアカウントを設定します。まだ取得していない場合は、「子に対して1つ作成する」のリンクから子ども用アカウントを新規作成しましょう。
スマホアプリ版も同様に、アプリ取得後に親アカウントでログインし、子ども用アカウントを追加・新規作成することができます。
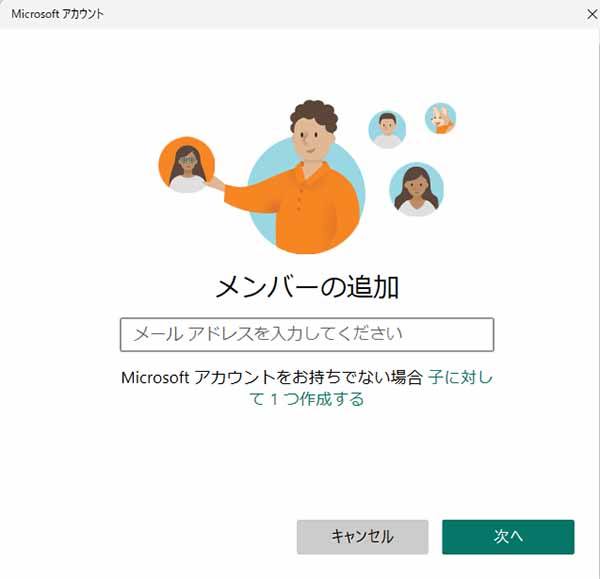
▲パソコンのファミリーセーフティ子ども用Windowsアカウント入力画面。取得できていない場合は、「子に対して1つ作成する」から新規作成に進める
次に、見守り対象となる子ども用のパソコンを追加します。追加方法は、子ども用パソコンで、まず保護者用アカウントでログインします。次に、「設定」>「アカウント」>「家族とその他のユーザー」>「家族」から「メンバーを追加」から子ども用アカウントを追加します。
このとき、正常に動作しなくなることもあるため、保護者用アカウントが「管理者」、子どものアカウントが「メンバー(標準ユーザー)」となっていることを確認します。これで、子ども用パソコンで子どもが自分のID・パスワードでログインすれば、子どものアカウントが設定されたパソコンに対して、利用時間の制限やフィルタリングが設定ができるようになります。
Android、iPhoneも子ども用デバイスとして登録できますが、Androidタブレット、iPhoneやiPadの一部機能は利用不可でサポート対象外になっています。
ファミリーセーフティの各項目の設定などを確認しよう
ファミリーグループ設定が完了したら、次は子どもの利用するパソコンに利用制限やフィルタリングを設定していきます。以下で、各項目の設定方法について確認していきましょう。
1,アクティビティレポートでデバイス使用状況を確認
アクティビティレポートでは、端末ごとのデバイスの使用時間が確認できます。アクティビティレポートにアクセスするには、ファミリーセーフティのトップページから、子どものアカウントアイコンを選択し、左にあるメニュー一覧から「使用時間」を選択します。使用可能なデバイスで、1日の使用時間や、1日あたりの平均使用時間、先週比での使用時間の変動が確認できます。

2,スクリーンタイムの制限で利用可能な時間帯や時間を設定
使用時間の表示画面から、下にスクロールすると、スクリーンタイムの制限ができます。1日のうち、使用可能な時間帯や、デバイス全体でトータル何時間使用できるか、など細かく設定ができます。
例えば、月曜日の12時から12時半、18時から19時半は使用できるように設定しておき、さらに使用可能な合計時間は「1時間」に設定すると、使用できる時間帯にトータルで1時間だけパソコンを使うことができる、というような設定ができます。
使用できる時間を超過すると、パソコンがロックされてしまい、電源を落とすか保護者に延長申請するかどちらかになります。

▲曜日、時間帯、利用時間を細かく設定できる
3,コンテンツフィルターで年齢別にフィルタリング
次に、左にあるメニューから「コンテンツフィルター」を選択すると、「Webと検索」「アプリとゲーム」の項目について設定することができます。ただ、このうち「Web」はMicrosoft Edgeのブラウザのみ対応しているため、ChromeやFirefoxといったブラウザでは全く機能しません。コンテンツフィルターを有効にするには、子どもが使うブラウザをEdgeに限定する必要があります。
「Webと検索」では、「不適切な Web サイトや検索結果をフィルター処理する」項目をオンにしたり、「教育的 Web サイトを常に許可する」をオンにしたり、そもそも許可したサイトにしかアクセスできないように設定することもできます。
「アプリとゲーム」の項目は、3~20歳まで、1歳ごとに年齢制限内のアプリとゲームが使用できるように設定できます。インストールしているアプリをそもそも使えないように設定する場合は、「使用時間」>「アプリとゲーム」のタブをクリックすると、インストール済みのアプリ一覧が表示されるので、任意のアプリの縦三点クリックして「制限の設定」や「アプリをブロック」することができます。

4,支出の管理で支払いを制限できる
左にあるメニューから「支出」を押すと、支出に関する設定が表示されます。子どものアカウントに残高を追加した場合は、子どもは親の承諾なく自由に残高を使うことができます。クレジットカードの追加も可能で、この場合は購入の都度、管理者の承諾が必要か設定ができます。つまり、「1,000円までなら自由に使っていいよ」といった使い方もできるということです。
支払いの設定のうち、「アプリ年齢フィルター」では、年齢制限を超えてコンテンツを購入しようとすると、ファミリーの代表者の承認が必要になります。その他、購入の都度、通知が届く「支出の通知」やいつ、どのような支出をしたのか「支出のアクティビティ」を確認することができます。
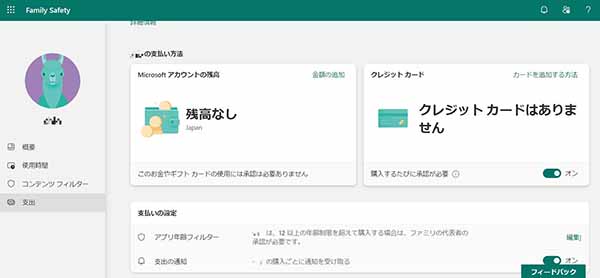
▲「支出」の詳細項目。残高の確認やクレジットカードの設定、支払いの設定ができる
5,週ごとの利用状況がメールで届く
ファミリーセーフティーを利用していると、保護者アカウントのメールアドレス宛てに、週ごとの利用状況がまとめて届けられます。こちらでは1週間の日ごとの利用時間、ブラウザやゲームなど、アプリカテゴリ別の円グラフ、ブロックしたウェブサイト、もっともアクセスしたウェブサイトなどが確認できます。日々チェックする時間がなくても、週ごとのレポートで子どもがどのようにパソコンを使っているかを知ることができます。

▲週ごとのレポートが保護者アカウントのメールアドレス宛てに届く
Windowsパソコンもペアレンタルコントロールできる
インターネットはとても楽しいですし、便利です。ですが、子どもはついつい長時間使いすぎてしまうことも。Windowsデバイスの使い方について、家族で話し合いながら、スクリーンタイムを設定することで、より健康的に活用できます。Windowsの利用制限を設定したいときは、ぜひ参考にしてみてはいかがでしょうか。
インターネットを最大限楽しむには「BIGLOBE光」の光回線がオススメ!
「インターネット回線が遅い」
「インターネット料金が高い」
などのお悩みはありませんか?
安定した速度とリーズナブルな光回線なら、
IPv6接続(IPoE方式)*1で最大10Gbps*2の「BIGLOBE光」がオススメです。
「BIGLOBE光」なら他社の光回線(フレッツ光・コラボ光)をお使いでもお乗り換えはかんたんです。工事費実質無料、おトクな特典もご用意しています。
*1 IPv6に対応していないサービス/サイトはIPv4接続となります。
*2 最大通信速度は光回線タイプによって異なります。最大通信速度はお客さまのご利用機器、宅内配線、回線の混雑状況などにより低下します。
光回線についてもっと詳しく知りたいという方は、
以下の記事も併せてご覧ください。






 中野友希
中野友希