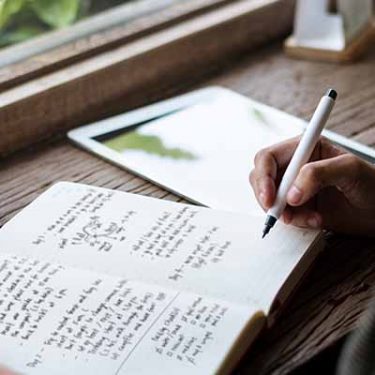GoogleのAndroid端末には標準で、音声を録音するための「レコーダー」アプリがついています。「Google Pixel6」の「レコーダー」には新機能として「文字起こし」機能が搭載されました。
会議の議事録や授業の録音、取材、備忘録など、音声メモの需要はたくさんあります。しかし、これまで、音声メモから必要な情報を取り出すのはたいへんな手間でした。
ところが、Pixel6搭載の「レコーダー」の「文字起こし」機能を試してみたところ、じつに簡単に音声データをテキスト化することができました。
目次
高精度な文字化と快適な使い心地
「レコーダー」を起動し、スマートフォンに向かって喋りかけると、音声がリアルタイムに文字化されていきます。前後の文脈をみているのでしょうか、ときどき止まって考え込んでいるような様子も見られます。
句読点は自動的に付加され、沈黙が続くと新しい段落になります。
いつでもポーズボタンで中断・再開できるので、手軽に中断時間を挟むこともできます。そのためプレッシャーを感じることなく、最後まで喋ることができました。
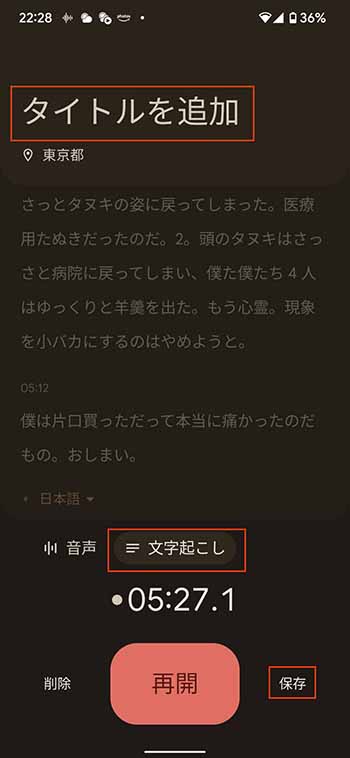 ▲「レコーダー」の録画ボタンをタップすると、「文字起こし」のメニューがあらわれるので、タップする。文字起こしが始まる。終了するには、ポーズボタンをタップして、中止。「タイトルを追加」をタップ、タイトルを入力し、「保存」ボタンをタップする
▲「レコーダー」の録画ボタンをタップすると、「文字起こし」のメニューがあらわれるので、タップする。文字起こしが始まる。終了するには、ポーズボタンをタップして、中止。「タイトルを追加」をタップ、タイトルを入力し、「保存」ボタンをタップする
テキストを読み上げてPixel6に文字起こししてもらった様子を動画にしてみました。
音声を入力したあとの編集環境が抜群
マイクを通して音声で文章を入力する方法はすでに存在します。AndroidでもiPhoneでもマイクボタンをタップすれば、音声入力モードになります。LINEやTwitterなどの短い文章ならこれでも十分でしょう。
しかし、喋り終わったときすでに音源は残っていませんから、へんな入力があっても、あとから音声を確認することはできません。
Google Pixel 6の「レコーダー」は文字起こしと同時に音声も記録されますから、あとで両者を照合することができるのは大きなメリットです。「レコーダー」が画期的なのは、音声の波形とテキストが並んでおり、文字をタップすると、その文字に対応する波形にジャンプしてくれることです。この機能により、正しく聞き取れなかった場所を何度も聞き返すことが可能になりました。
たとえば、会議の議事録などを作成するためには、正確な内容が要求されますから、起こした文字と音声の付き合わせ作業が必須です。
いままでは音声を一から聞いていくか、おおよその見当をつけて先送りや巻き戻しをするしかありませんでしたが、「レコーダー」のデータは、文字のわからない部分をタップするとその部分から音声を再生してくれるので、付き合わせの手間が劇的に軽減されます。
 ▲「続き」というテキストをタップし、プレイボタンをタップすると、その場所から音声が再生される。聞いてみると、「鈴木」を聞き間違えたのだとわかる
▲「続き」というテキストをタップし、プレイボタンをタップすると、その場所から音声が再生される。聞いてみると、「鈴木」を聞き間違えたのだとわかる
データは端末内に保存されると同時にクラウド上(google.recoder.com)にも保存されます。パソコンからアクセスすれば、端末で行ったのと同じように、文字を指定して録音の再生を行えます。マウスとキーボードを使うことで、編集作業の効率は何倍にも向上します。
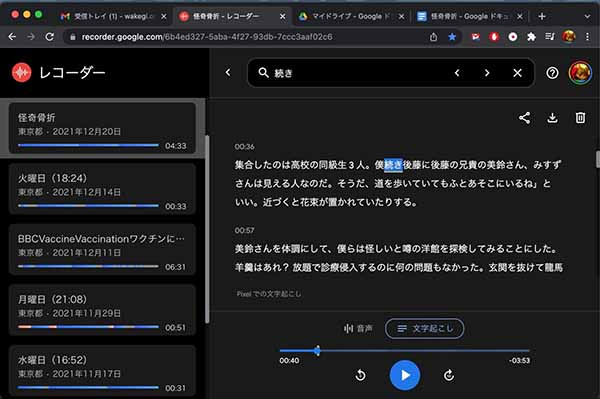
▲保存したデータは自動的にgoogle.recoder.comにもアップロードされている
文字データは各種のアプリやクラウドに送信することも、Googleドキュメントにアップロードすることも可能です。
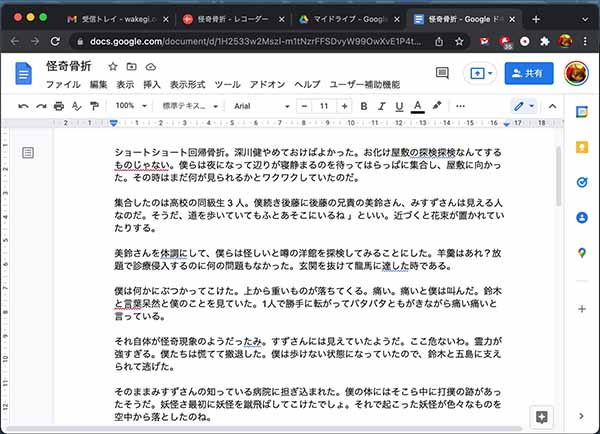 ▲文字起こししたデータは「共有」機能を使って、その場でGoogleドキュメント化できる。パソコンからGoogleドキュメントを開いたところ
▲文字起こししたデータは「共有」機能を使って、その場でGoogleドキュメント化できる。パソコンからGoogleドキュメントを開いたところ
Googleアカウントと紐付けられた「google.recoder.com」にあるデータで文字と音声の付き合わせを行い、Googleドキュメントの文章を編集していけば、Google Pixel 6+パソコンの組み合わせで効率的な編集が可能になります。
検索機能がすごい
会議でも授業でも私的なメモでもかまいませんが、音声データを集め始めると、あっという間に増えていきます。筆者も音声による膨大な取材メモを持っています。しかし、それはこれまで無用の長物でした。
なぜなら、音声は検索できないからです。
ところが、Google Pixel 6の「レコーダー」では音声データと文字データが一体化しているため、自由に検索が行えます。検索の範囲はひとつの音声データだけではなく、端末あるいはクラウド(google.recoder.com)の中にあるすべての音声データが対象となります。
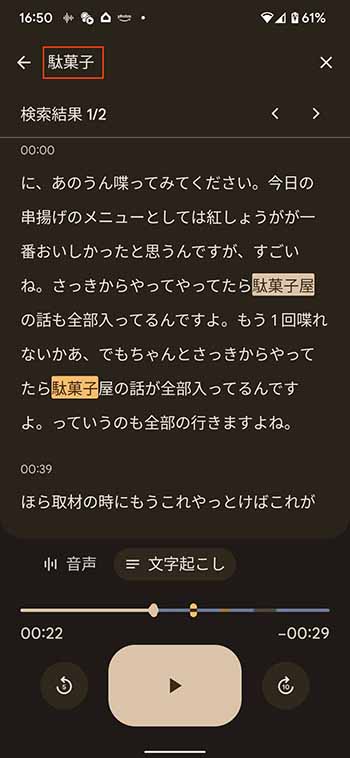 ▲「レコーダー」を起動し、上部にある検索窓にフリーワードを入力すると、録音済みの全ファイルからフリーワードを検索できる
▲「レコーダー」を起動し、上部にある検索窓にフリーワードを入力すると、録音済みの全ファイルからフリーワードを検索できる
また、過去に録音した音声データも「文字起こし」できるので、データさえあれば、どんどん検索対象を広げていくことができます。ネット上にある音声データ、たとえばお気に入りのPodcastなどを文字起こししておいて、あとから必要な部分を検索することができるのです。
動画に字幕がつく
音声の文字化という意味では、動画に字幕をつける「自動字幕起こし」機能も注目です。動画の下にリアルタイムに字幕が出るので、聴覚に障害がある人も動画を楽しむことができます。字幕起こしをするかどうかは、設定で「毎回確認」「常時」「OFF」から選択することができます。
対象となる動画はYouTubeやニュースサイトなど、各種のネットサービスから自分で撮影した動画まで、音声のあるものならなんでもOKです。
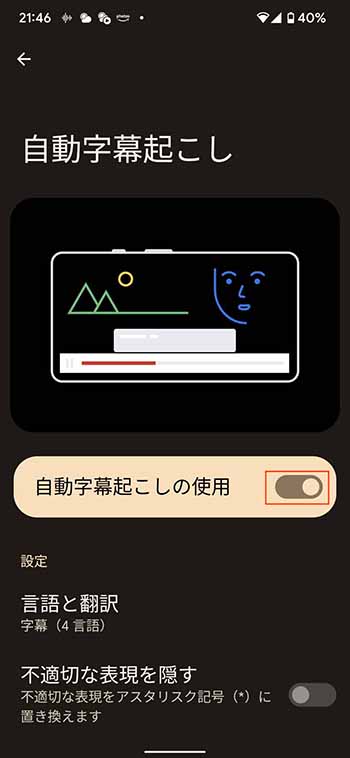 ▲「設定」→「ユーザー補助」→「自動字幕起こし」で設定をオンにする
▲「設定」→「ユーザー補助」→「自動字幕起こし」で設定をオンにする
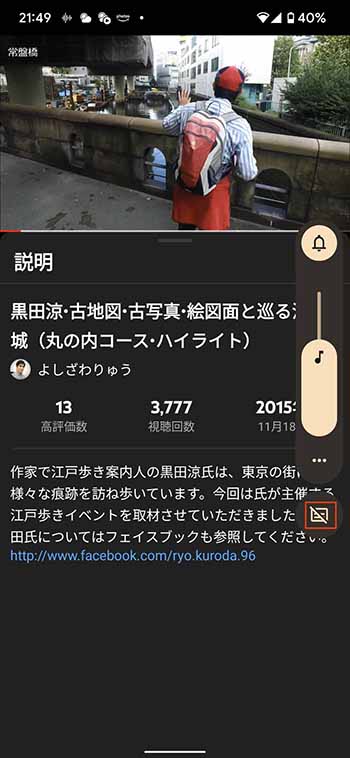 ▲YouTubeでビデオを開き、音量調節ボタンを押す。右端にあらわれたメニューで、一番下の自動字幕起こしボタンをタップ
▲YouTubeでビデオを開き、音量調節ボタンを押す。右端にあらわれたメニューで、一番下の自動字幕起こしボタンをタップ
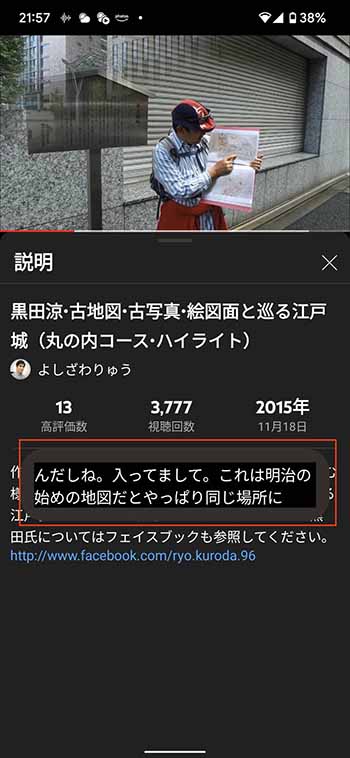 ▲映像の下に字幕があらわれる。
▲映像の下に字幕があらわれる。
動画に字幕をつける様子も動画にしてみました。
字幕の言語は現在、英語、フランス語、イタリア語、日本語に対応しています。さらに外国語の字幕起こしは日本語翻訳に対応しているので、語学に堪能でなくても、海外のニュース動画などが自由に閲覧できます。まさしく世界が手のひらの上にある感覚です。
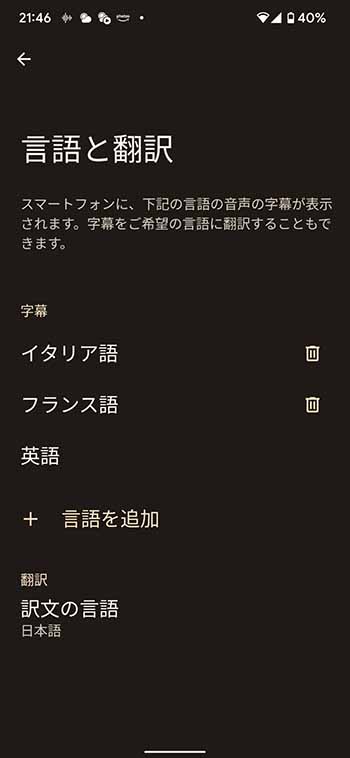 ▲言語の設定は「自動字幕起こし」の中の「言語と翻訳」で設定できる
▲言語の設定は「自動字幕起こし」の中の「言語と翻訳」で設定できる
音声は、ビデオと比べると格段に容量が小さく、扱いやすいファイルです。これまでも録音すること自体は簡単にできましたが、そのあとの活用部分で困難が待ち構えていました。
一番困るのはWordファイルやテキストファイルと違い、検索が行えないことです。そのため、内容確認をするには、30分なり1時間なりのファイルをぜんぶ聞き直す必要がありました。
Google Pixel6の「文字起こし」機能は音声ファイルを文字に変換した上で、音声の検索を可能にした画期的なものです。これだけでも、この機種を選ぶ価値があるといえるでしょう。
スマホの利用にも「BIGLOBE光」の光回線がオススメ!
スマホの通信量が足らずに、ギガ不足になっていませんか?
自宅でスマホを利用するときには、Wi-Fiで通信することでスマホの通信量を節約することが出来ます。
ご自宅でのWi-Fi環境導入にはIPv6接続(IPoE方式)*1で最大10Gbps*2の「BIGLOBE光」がオススメです。
工事費実質無料、おトクな特典もご用意しています。
「BIGLOBE光」詳しくはこちら
*1 IPv6に対応していないサービス/サイトはIPv4接続となります。
*2 最大通信速度は光回線タイプによって異なります。最大通信速度はお客さまのご利用機器、宅内配線、回線の混雑状況などにより低下します。





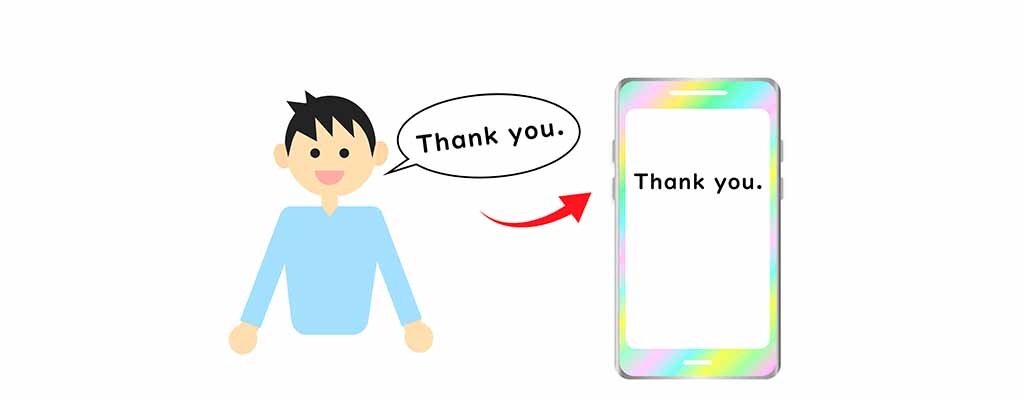
 深川岳志
深川岳志