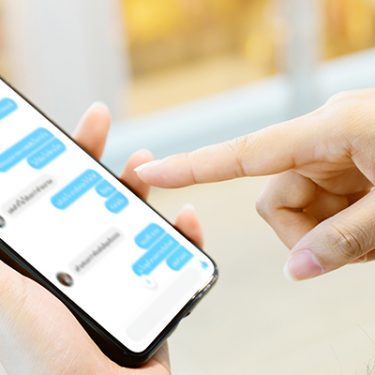LINEミーティングとは、URLにアクセスすれば「友だち」以外の人とも通話ができるサービスです。
しかしグループ通話との違いや便利なポイントにピンと来ていない方も多いのではないでしょうか。そこでこの記事では、LINEミーティングとは一体どんな機能なのか、どんな時に便利なのかをご紹介します。
目次
LINEミーティングとは?
LINEミーティングは「友だち」ではない人とでもグループ通話ができるサービスです。
通常、LINEで複数人で会話をするには、「友だち」になって「グループ」を作る必要があります。
しかしLINEミーティングならURLをクリックすれば、誰とでも、また最大500名と大人数でも気軽に通話ができるようになります。
LINEミーティングはこんな時におすすめ
LINEミーティングは以下のようなシーンで便利です。
友だちになっていない人ともグループ通話がしたい時
オンライン会議やオンライン飲み会などを行なうときに、参加メンバーにLINEではつながっていない人がいるという経験はありませんか?
でも、そのためだけに友だち登録するのは面倒だししたくない、ということもありますよね。
LINEミーティングはオンライン会議やオンライン飲み会などを行なう際に、メンバーにLINEの友だちではない人がいる場合でも使えます。
URLをクリックしてもらえば友だちになっていなくても、グループ通話が可能です。
すぐにグループ通話がしたいとき
通常LINEでグループ通話をする時は、通話をしたいメンバーを入れたグループを作らなくてはいけません。これが少し面倒に感じられることも。
しかしLINEミーティングなら、わざわざグループを作らなくても、URLを発行してクリックしてもらうだけで通話が可能です。LINEミーティングをするためのURLは簡単に発行できます。
LINEミーティングの使い方
まずLINEミーティングを設定する方法をご紹介します。
このLINEミーティングを作成する際に、年齢認証をしていない場合は、年齢確認をされる場合があります。
年齢確認の機能は、スマホ版「LINE」だと『バージョン11.1.0以上』、パソコン版「LINE」だと『バージョン6.6.0以上』だと表示されません。このバージョン未満の方は年齢認証が必要なので注意しましょう。
年齢確認が面倒という方は、先にLINEをアップデートしておくのをおすすめします。
下記では、『バージョン11.2.0』の使い方ですので、参考にしてみてくださいね。
ミーティングを設定する
- トークタブを開き、右上の「カメラマーク」をタップします。
-
LINEミーティング作成ページで「ミーティングを作成」をタップします。
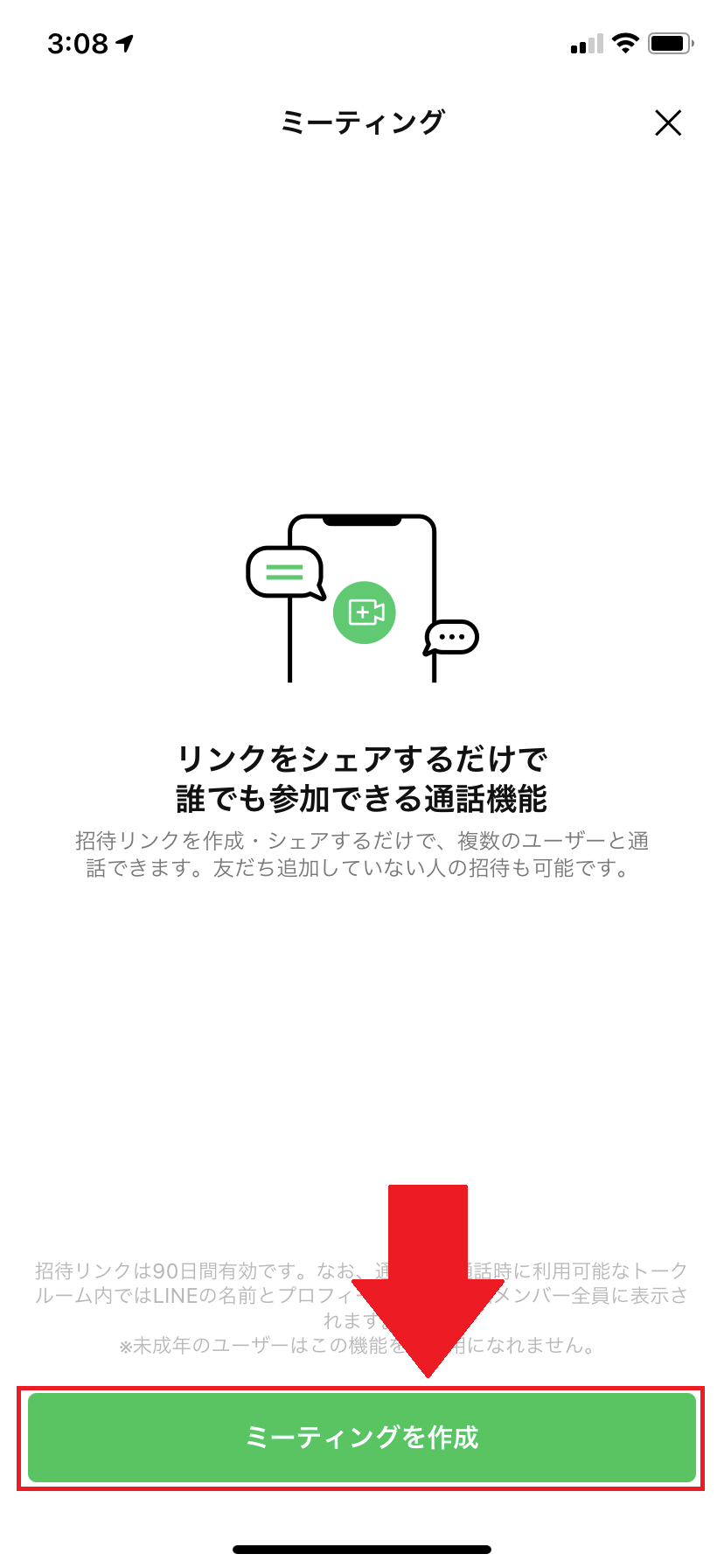
- ミーティングが作成されます。名前を変更したい場合は、ミーティング名の横の「ペンマーク」をタップしましょう。
- ミーティング名を入力し、「保存」をタップします。
ミーティングのURLを参加者に送る
作成したミーティングのURLを参加者に送ります。送る方法は、LINE、メール、SMSなどがあります。
- LINEで送る場合:「招待」をタップし、URLを友だちやグループに送信します。
- URLをコピーして送る場合:LINE以外でURLを送る場合は「コピー」をタップして、URLをメールやSMSなどで送信しましょう。
ミーティングを作成、開始する
- ミーティングを開始する場合、ミーティング作成者は、ミーティングリストの「開始」ボタンをアップします
- ビデオ通話が始まるので、プレビュー画面でカメラのオン・オフを選択しましょう。「背景」で背景画像を変更したり、「フィルター」で映像を加工することもできます。
- 名前とプロフィール画像が表示されていることを確認したら「確認」をタップして会話に参加しましょう。
ミーティングに参加する
- 参加者は送られてきたURLをタップするだけでOKです。URLにアクセスしても、いきなり通話が始まる訳ではありません。開始前にカメラオン・オフや背景画像を設定します。
- 準備が出来たら名前とプロフィール画像が表示されていることを確認して「確認」をタップし、会話に参加しましょう。
気軽にグループ通話ができるLINEミーティングを使ってみよう
LINEミーティングは、「友だち」になっていない人とでも気軽にグループ通話ができます。通常のグループトーク同様「みんなで見る」機能や顔エフェクト機能も使うことができますよ。
オンライン会議やオンラインの飲み会などに便利なので、ぜひ使ってみてはいかがでしょうか。






 月木なつめ
月木なつめ