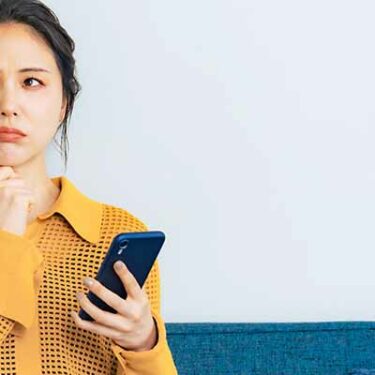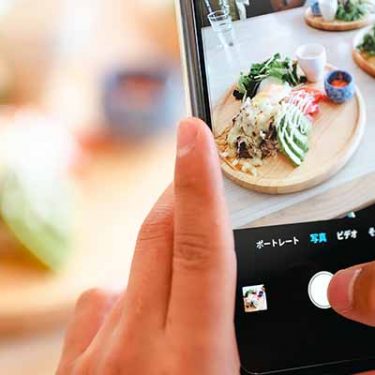SNSやメールをチェックしながら、動画を同時に見られたらなあ……と思ったことはないでしょうか。iPhoneのピクチャ・イン・ピクチャ機能なら、動画を視聴しながら、他のアプリの操作ができます。
そこで今回はiPhoneのピクチャ・イン・ピクチャ機能の使い方を解説します。
※本記事ではiPhone7、iOS15.2.1で操作しています。
目次
動画の視聴とアプリの操作が同時に行える
ピクチャ・イン・ピクチャでは動画の視聴画面を縮小できます。これにより下記の画像のように縮小した画面で動画を視聴しながら、他のアプリの操作ができます。

上記の画像ではTwitterを眺めながらApple TVの動画を視聴しています。動画サイトだけでなく、FaceTimeもピクチャ・イン・ピクチャに対応しているので、ビデオ通話をしながらでも、他のアプリを利用できますよ。
ピクチャ・イン・ピクチャの使い方
では次にピクチャ・イン・ピクチャの使い方を解説します。今回は「Apple TV」にてピクチャ・イン・ピクチャを利用している様子を説明していますが、Apple TV以外のサービスでも同じように操作できます。
①見たい動画を開く
②画面上部にある2つの画面が連なっているマークをタップする(著作権保護のため、動画画面が黒くなっていますが、実際には映像が映っています)。
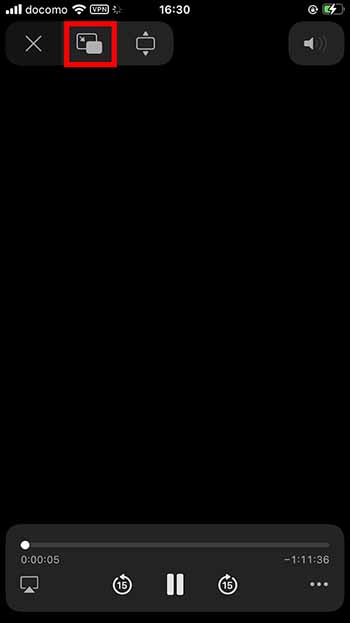
画面上部に並んでいるマークは、動画をしばらく視聴していると、消えてしまいます。表示させたい場合は、画面をタップすると再度表示されます。
2つの画面が重なっているマークをタップすると、下記の画像のように画面上に縮小した動画が表示されます。
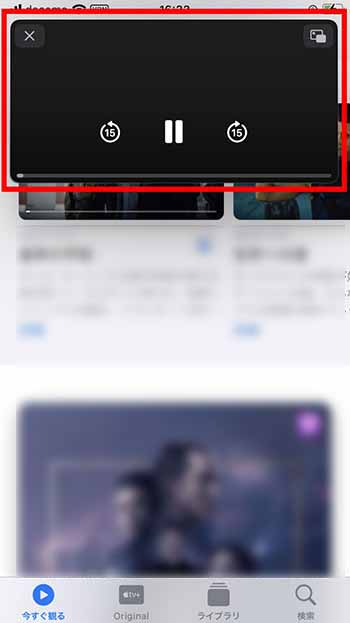
③画面の下端から上にスワイプする
ホーム画面に戻るとピクチャ・イン・ピクチャの画面が表示された状態になります。
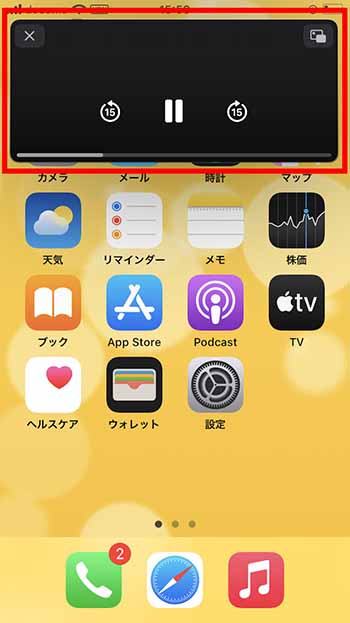
⑤別のアプリを開いてみる
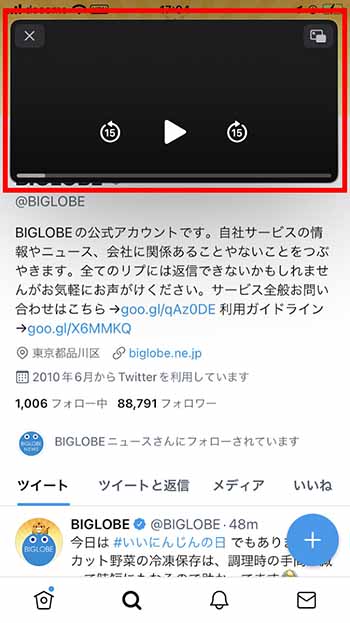
これで上記の画像のように他のアプリを開いた状態でも、縮小した画面が表示されます。画面は移動したり、縮小したりできます。
縮小・拡大する方法
ピクチャ・イン・ピクチャの画面内でピンチイン・ピンチアウトすると、画面そのものが縮小・拡大できます。
※ピンチインとは、画面に2本の指を乗せて、つまむような動作のこと。ピンチアウトは画面内に2本の指を乗せて、広げるような動作のこと。
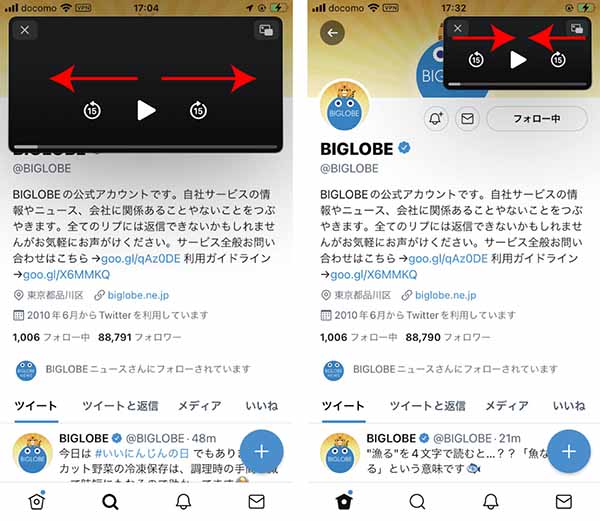
移動する方法
ピクチャ・イン・ピクチャの画面は、スワイプすれば簡単に移動できます。
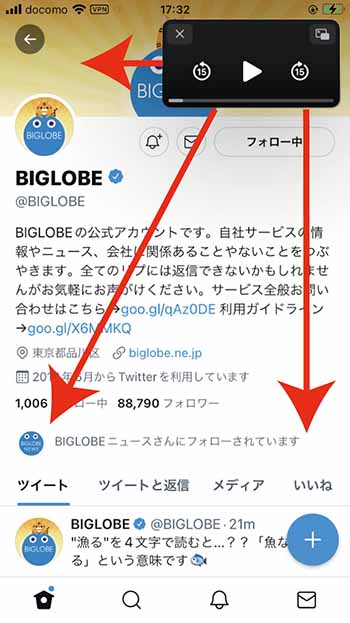
ただどこにでも移動できるわけでなく、四隅付近の四か所に移動する仕様になっています。
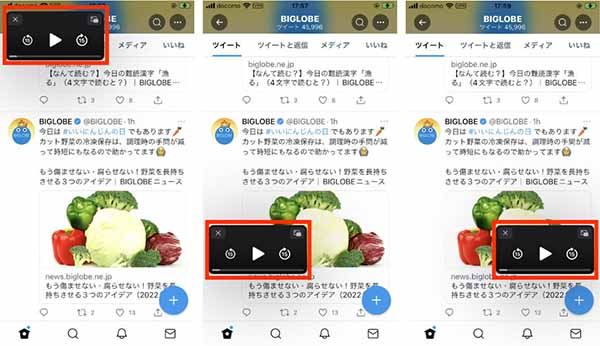
画面から消す方法
画面外にスワイプすると、ピクチャ・イン・ピクチャの画面を隠せます。音声だけ出して動画を映さないといった使い方もできますね。
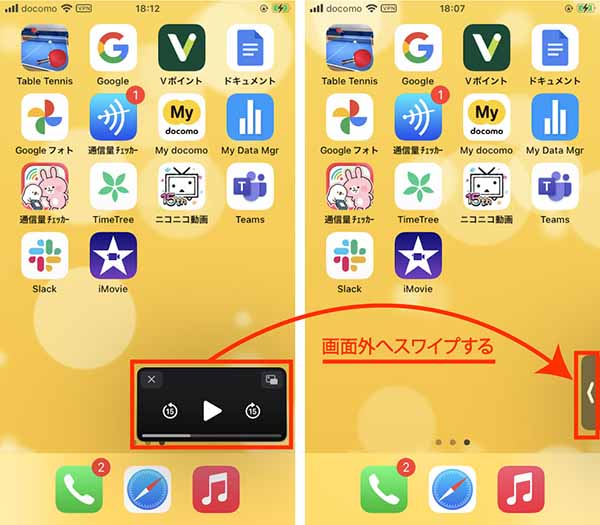
また画面外へ移動すると、上記の画像のようにアイコンが一部残る状態になります。このアイコンを画面内へスワイプすると、画面の再表示ができます。
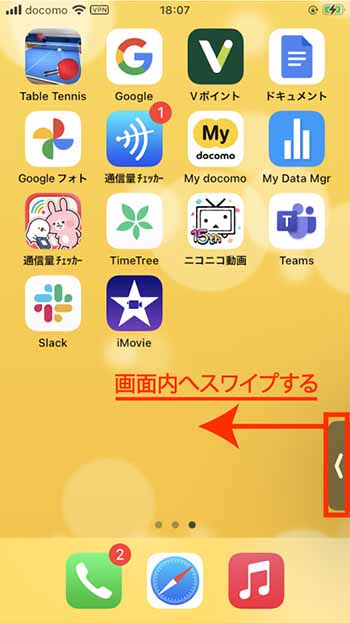
ホーム画面に戻ってもピクチャ・イン・ピクチャを続ける方法
ホーム画面に戻ると動画は閉じられます。しかしピクチャ・イン・ピクチャの設定で「自動的に開始」をオンにすると、ホーム画面に戻ってもピクチャ・イン・ピクチャの画面が残り動画の視聴が継続できます。
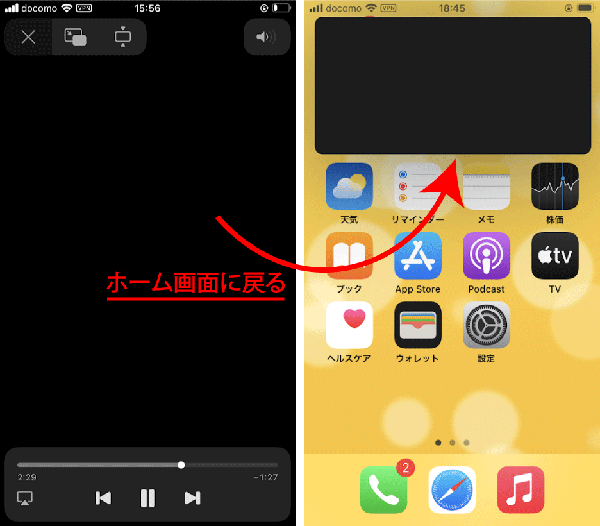
「自動的に開始」をオンにする手順は次のとおりです。
①「設定アプリ」をタップする
②「一般」をタップする
③「ピクチャ・イン・ピクチャ」をタップする
④「自動的に開始」をタップする
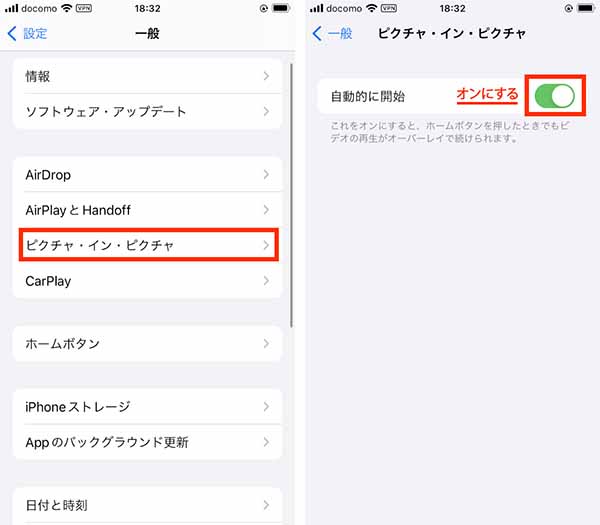
YouTubeではプレミアム会員でベータ版でないと利用できない
動画視聴というとまずYouTubeを思い浮かべる方も多いと思います。しかし、YouTubeでピクチャ・イン・ピクチャを使うには、有料プランのYouTube Premiumに入会する必要があります。またベータ版でしか、ピクチャ・イン・ピクチャは使えないので注意しましょう。
このようにピクチャ・イン・ピクチャを作成すれば、動画の視聴とアプリの操作を同時に行えます。スマホで動画を視聴する人は、ぜひピクチャ・イン・ピクチャを試してみてください。
スマホの利用にも「BIGLOBE光」の光回線がオススメ!
スマホの通信量が足らずに、ギガ不足になっていませんか?
自宅でスマホを利用するときには、Wi-Fiで通信することで
スマホの通信量を節約することができます。
ご自宅でのWi-Fi環境導入には
IPv6接続(IPoE方式)*1で最大10Gbps*2の「BIGLOBE光」がオススメです。
工事費実質無料、おトクな特典もご用意しています。
*1 IPv6に対応していないサービス/サイトはIPv4接続となります。
*2 最大通信速度は光回線タイプによって異なります。最大通信速度はお客さまのご利用機器、宅内配線、回線の混雑状況などにより低下します。
BIGLOBE光について詳しく知りたい方は、こちらのバナーをクリック!






 わたる
わたる