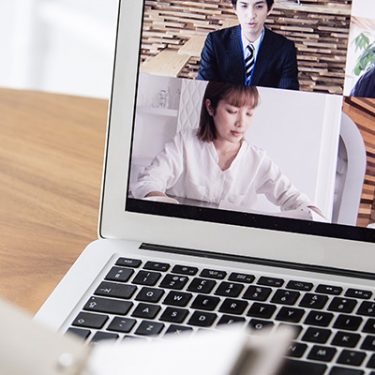テレワークが増え、Zoomでオンラインミーティングする機会が増えました。自宅でのパソコンに加え、出先ではスマホで参加される方もいらっしゃるでしょう。
以下では、Zoomのインストールからミーティング中の操作までしっかり解説いたします(この記事はAndroid/HUAWEI機種の例でご紹介します)。
目次
Zoomをスマホにインストールする
1.Google playからZoomを探す
スマホの画面上からGoogle playをタップし、検索ウィンドウに「Zoom」と入力します。(iPhoneはApp Storeから検索)
検索結果の一番上に「ZOOM Cloud Meetings」が出るはずですので、「インストール」をタップして、インストールを開始します。インストールは無料です。
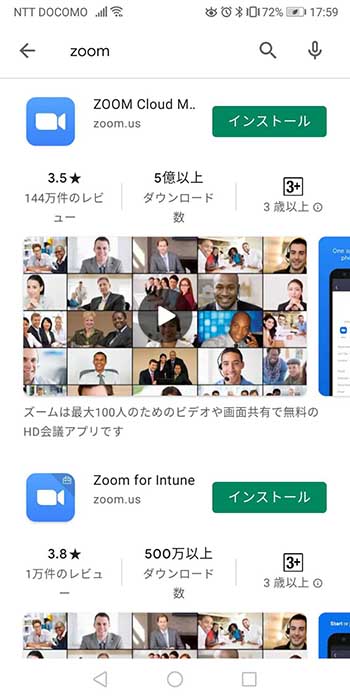
2.Zoomを立ち上げる
無事インストールが完了したら、アプリを開きましょう。
すでにパソコンでZoomを使用していてアカウントを持っていればそのアカウントで「サインイン」しますが、アカウントがなければ「サインアップ」が必要です。
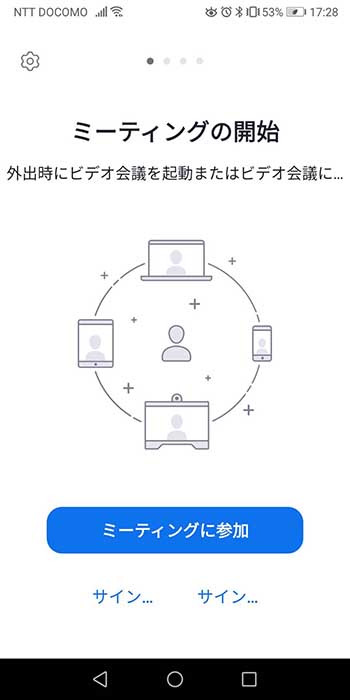
3.サインアップを完了する
初めての場合、「サインアップ」からメールアドレスと名前を入力すれば、認証用のメールがすぐに届きます。そのメールを開き、「アカウントを有効化する」というボタンをクリックすればサインアップ完了です。
再度、アプリからサインインの際に登録したアカウントでログインすれば完了です。
ゲストとしてミーティングに参加する
Zoomは他人のミーティングにゲストとして参加する場合と、自分がホストになって他の人を招待しミーティングを開催する場合があります。まずは前者から紹介します。
招待メールのリンクから入る
最もシンプルな方法は、ミーティングを主催するホストから送られてくる招待メールにのせられているリンクをそのままタップすることです。Zoomのアプリをスマホにインストールしていれば自動的に起動し、ミーティングの画面になります。ホストが入室を許可してくれれば、ミーティングに入ることができます。
「ミーティングID」と「パスワード」を入力して参加する
もうひとつの方法はZoomを開いて「ミーティングに参加」をタップし、参加したいミーティングの「ミーティングID」と「パスワード」を入力することです。
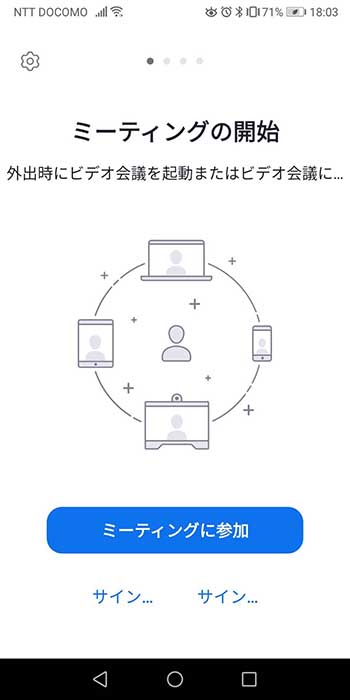
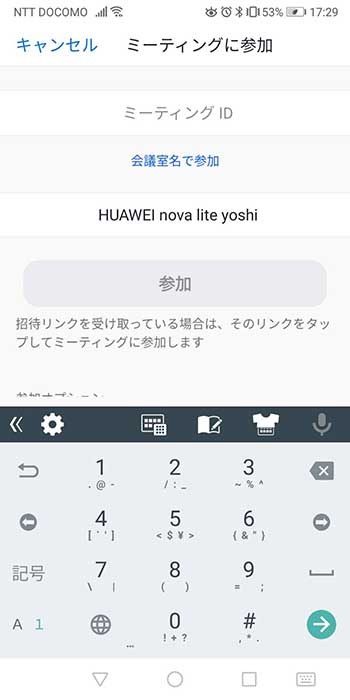 なお、iPhoneの場合はミーティング開始時にマイク、カメラへのアクセス許可を求める通知が表示されますので、「OK」を押してください。また「他のユーザーの音声を聞くにはオーディオに参加してください」と表示されたら「インターネットを使用した通話」をタップしましょう。
なお、iPhoneの場合はミーティング開始時にマイク、カメラへのアクセス許可を求める通知が表示されますので、「OK」を押してください。また「他のユーザーの音声を聞くにはオーディオに参加してください」と表示されたら「インターネットを使用した通話」をタップしましょう。
Zoomを使ってミーティングを開催する
1.Zoomを立ち上げる
今度はホストとしてZoomでミーティングを開催してみましょう。
Zoomを立ち上げると「新規ミーティング」というオレンジのアイコンが左上に登場します。それをタップし「ミーティング開始」を押せば、自分が主催するミーティングが始まります。
「他のユーザーの音声を聞くにはオーディオに接続してください」という画面が出てきたら「インターネットを選択した通話」を選択しましょう。
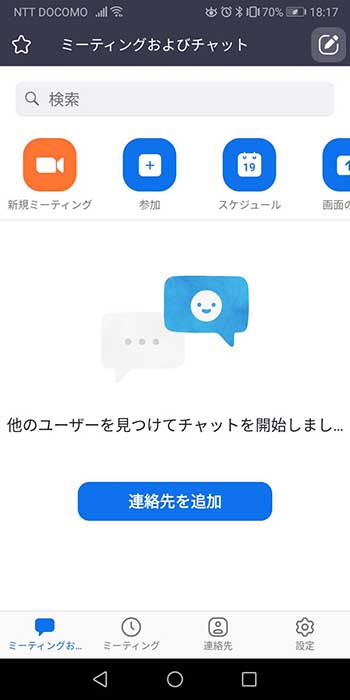
2.他のユーザーを招待する
この状態ではミーティングに参加しているのは自分一人だけです。
そこで、下の「参加者」をタップして他の人を招待しましょう。左下に出てくる「招待」を押すと「メールの送信」「招待リンクのコピー」など招待する方法が選択できますので、相手にとって都合のよいツールを選べば、このミーティングのリンクが送信されます。
相手はそのリンクから直接ミーティングに入ってくることができます。
3、ミーティングを終了する
ミーティングを終了したい場合は右上にある「終了」をタップすればOK。自分がホストになっている場合は「全員に対してミーティングを終了」、「ミーティングを退出する」のどちらかを選択します。
Zoomミーティング中の操作
ミーティング中、チャットしたい場合は?
画面右下「詳細」ボタンをタップすると、「チャット」が出てきます。それを押すと、メッセージを入力し、送信先を選んで送ることができるようになります。
くれぐれも送信先を間違わないように確認してから送るようにしましょう。
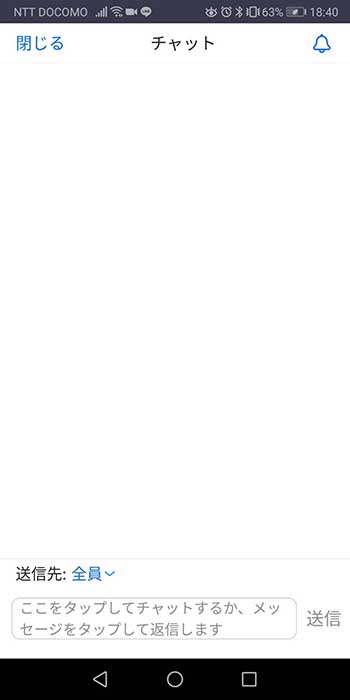
ミーティング中に音や映像を消したい場合
ミーティング中、自分が話す必要がないときや大きな音がしてミーティングの邪魔になりそうな時は画面の左端にある「ミュート」をタップすれば相手にこちらの音は聞こえなくなります。
また、自分や自分の背景を相手に見られたくない場合は画面下左からの2番目の「カメラの停止」を押せば、相手はこちらの映像を見ることができなくなります。

Zoomミーティング中、写真や資料を共有したいとき
ミーティング中、自分の手元にある資料や写真などを相手に見せたい場合があります。
1.画面下真ん中の「共有」ボタンを押す。
まず、画面下真ん中の「共有ボタン」を押しましょう。
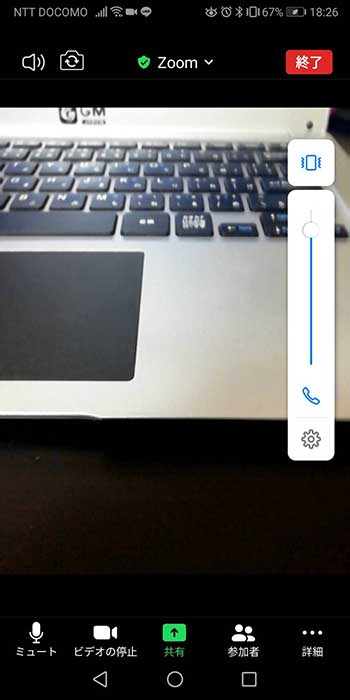
2.共有したい対象を選択する
共有したい写真やファイルがおさめられているフォルダやアプリを選択します。そこから対象を選べば、自分のスマホに映っている同じ画面が相手にも共有されます。
当然、その場合カメラは停止されますが、マイクはそのまま使えますから、画面を共有しながら、ミーティングを続行できます。
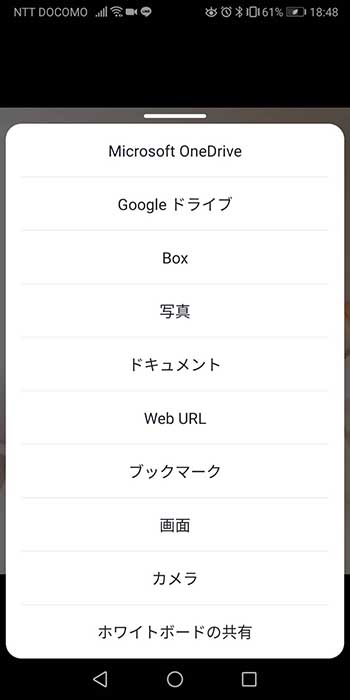
3.共有を終了する
有を終了したい場合は、画面下中央の「共有の停止」を押せば、再びカメラが稼働しはじめ、元の状態に戻ります。
Zoomがフリーズしてしまう原因と解決方法
Zoomを使っていると、画面が停止してしまう(フリーズする)などのトラブルが起こることがあります。ここでは、Zoomがフリーズしてしまう原因と対処方法についてご紹介します。
不要なブラウザやアプリを開いている
スマホで他のブラウザやアプリを起動していると、Zoomの動作が重くなりフリーズしてしまう可能性があります。Zoomを行う前には、不要なブラウザやアプリは終了するようにしましょう。
デバイスに問題がある
使っているデバイス(スマホ)自体に問題が発生している可能性もあります。フリーズが起こった場合は、一度Zoomアプリを終了して再度起動してみましょう。それでも直らない場合は、スマホ自体を再起動するのがおすすめ。
何度も起こる場合は、別のスマホやタブレット、パソコンで問題がないか確認してみましょう。そのスマホでだけフリーズするなら、スマホ本体に問題があるのかもしれません。最新版のZoomアプリに対応している機種かどうかチェックしてみましょう。
スマホの容量に余裕がない
Zoomを利用するスマホに充分な容量がないと、フリーズする可能性があります。空き容量が少ない時は、不要なデータやアプリを削除してからZoomを利用するようにしましょう。
Zoomを利用する上での注意点
Zoomを快適に利用するためには以下の点に注意しましょう。
通信速度をチェックする
Zoomを安定して使うためには、安定した通信速度の出る環境が必要です。通信速度が低いと途中で切れてしまう場合があります。そのため、モバイルデータ通信ではなくWi-Fi環境を整えるのがおすすめです。
通信量に注意する
Zoomの利用には通信容量を消費します。特にビデオ通話による通信料の消費は大きくなります。データ容量に上限があるWi-Fiやスマホのテザリング機能を使っている場合、長時間の通話は上限を超える可能性があるので注意しましょう。
通信量を節約したいのであれば、ビデオ通話ではなく音声通話にするのがおすすめです。会議などでビデオをオフにできない場合は、映像画面のサイズを小さくしてみてください。画面のサイズを最小化するだけでも、ビデオ通話の場合でも通信量を節約できます。
Zoomを活用しよう
Zoomはスマホでもパソコンで使用する場合とほぼ同じ機能が使えます。いつでもどこでも場所を選ばずに使えるスマホとZoomを組み合わせれば、仕事の生産性はアップするはずです。是非、ご活用ください。
インターネットを最大限楽しむには「BIGLOBE光」の光回線がオススメ!
「インターネット回線が遅い」
「インターネット料金が高い」
などのお悩みはありませんか?
安定した速度とリーズナブルな光回線なら、
IPv6接続(IPoE方式)*1で最大10Gbps*2の「BIGLOBE光」がオススメです。
「BIGLOBE光」なら他社の光回線(フレッツ光・コラボ光)をお使いでもお乗り換えはかんたんです。
工事費実質無料、おトクな特典もご用意しています。
*1 IPv6に対応していないサービス/サイトはIPv4接続となります。
*2 最大通信速度は光回線タイプによって異なります。最大通信速度はお客さまのご利用機器、宅内配線、回線の混雑状況などにより低下します。
BIGLOBE光について詳しく知りたい方は、こちらのバナーをクリック!






 月木なつめ
月木なつめ