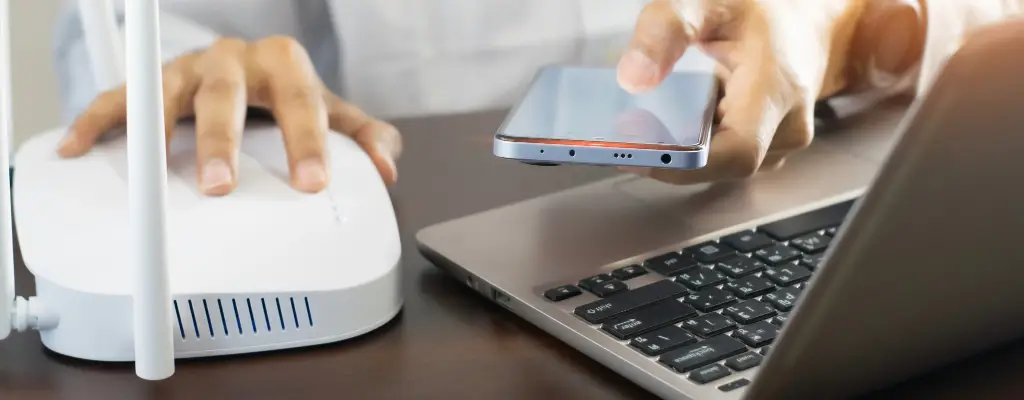デスクトップパソコンをWi-Fiに接続するには?


渡辺まりか
- 本記事は作成時点の内容です。
プロバイダーやインターネット回線事業者と契約し、機器もそろえて「さあ、これでインターネットに接続できるぞ」と意気込んでみたものの、ブラウザを立ち上げても「接続されていません」と表示され、Webサイトを見ることができない――そんな経験はありませんか?
家でインターネット回線を引いたり、Wi-Fiルーターなど接続するための機器を設定したりするだけでは、インターネットにまだ接続できていません。
ここでは、デスクトップパソコンをWi-Fiに接続する方法について紹介していきます。
使っているパソコンがWi-Fi対応かどうかをチェックしよう

まず、大前提として使っているデスクトップパソコンがWi-Fiに対応しているかどうかを確認しなければなりません。現在販売中のノートパソコンやデスクトップパソコンのほとんどがWi-Fiに対応しているとはいえ、「絶対Wi-Fiに対応している」とは言い切れないものです。
では、どうすれば自分の使っているデスクトップパソコンがWi-Fiに対応しているかどうかを知ることができるでしょうか。
最も簡単なのは、パソコン起動時に画面下にあるタスクバーの右側「通知領域」に扇形のマークが表示されるかどうかをチェックする方法です。
また、「設定」の「ネットワークとインターネット」を開いたときに「Wi-Fi」という項目があれば、Wi-Fiに対応しています。
少し高度ですが、「デバイスマネージャー」をチェックする方法もあります。まず、タスクバー上のスタートボタンを右クリックし、表示されたメニューリストの中から「デバイスマネージャー」をクリックします。
デバイスマネージャーが開いたら、「ネットワークアダプター」という文字を探しましょう。
その左側の「>」をクリックしてネットワークアダプターリストの中に「Wi-Fi」または「Wireless」の文字のあるアダプターがあれば、そのデスクトップパソコンにはWi-Fi対応の無線カードが搭載されてます。
Wi-Fi接続に必要なものがそろっているかチェックしよう

使っているデスクトップパソコンがWi-Fiに対応していることがわかったら、次はWi-Fi接続に必要なものがそろっているかどうかの確認です。
インターネット契約の確認
回線接続業者やプロバイダーとの契約は済んでいるでしょうか。済んでいるのであれば、プロバイダーから発行された「ユーザーID」と「パスワード」は手元にあるでしょうか。ユーザーIDとパスワードは、プロバイダーからの開通案内などに記載されていますよ。
接続機器の確認
インターネット契約をすると、開設工事の際にアナログ信号とデジタル信号を変換するための、光回線終端装置(ONU)と呼ばれるランチボックスほどの大きさの機器が家の中に設置されます。
しかし上記の場合では、1台のパソコンしかインターネットに接続できません。しかも、有線での接続になります。この場合、困ってしまうものです。
そこでONUをハブ機能を持った「ルーター」に接続することで、複数端末で使えるようになります。そのルーターを無線化したのがWi-Fiルーターというわけです。
このWi-Fiルーターによって、デスクトップパソコンをWi-Fiでインターネット接続できるようになります。
Wi-Fiルーターへの接続情報の確認
Wi-Fiルーターを使うと、家の中のどこにいてもパソコンから無線でインターネットに接続できるようになりますが、電波の強さによっては家の外からでもアクセスできてしまいます。そのようなことを避けるために、接続には暗号化キー(パスワード)をかけるのが一般的です。
デフォルトで、Wi-Fiルーターには「SSID」(いってみればWi-Fiルーターの固有の名前。アクセスポイント名とも)と暗号化キーが設定されています。後でパスワードは変更できますが、初回アクセス時のみ初期パスワードが必要です。ぜひデフォルトのSSIDと暗号化キーを確認しておきましょう。
SSIDや暗号化キーは、Wi-Fiルーターの底面もしくは側面にシールで貼付してあることが多くあります。
Wi-Fiに接続しよう

実際にWi-Fiルーターに接続するにはどうすれば良いでしょうか。Windows OSを搭載したパソコンとmacOSを搭載したものとでは手順が少々異なるので、それぞれ手順を解説していきます。
Windows OS搭載パソコンの場合
- タスクバーにあるスタートボタンをクリックもしくはキーボード上の「Windowsキー」を押して「設定」を開きます。
- ネットワークとインターネットを開き、「Wi-Fi」をオンにして、「>」をクリックします。
- 「利用できるネットワークを表示」をクリックし、SSIDリストを確認します。
- 自宅のSSIDが見つかったらクリックして「接続」ボタンをクリックします。このとき、「自動的に接続」のチェックボックスをオンにしておけば、デスクトップパソコンを起動させるだけで自動的にWi-Fiルーターに接続するようになります。
- 接続ボタンを押すと、ネットワークセキュリティキーの入力が求められます。用意しておいたWi-Fiルーターに接続するためのパスワード(暗号化キー)を入力します。
- 入力し終わったら「次へ」ボタンをクリックします。
- 接続が完了しました。
macOSの場合
- 画面上部にあるメニューバーのリンゴマークをクリックし、「システム設定」を開きます。
- サイドバーにある「Wi-Fi」をクリックし、「Wi-Fi」をオンにします。
- しばらくすると「ほかのネットワーク」にSSIDリストが表示されるので、自宅のWi-Fiルーターに設定されているものを見つけましょう。
- 自宅のWi-FiルーターのSSIDにマウスオーバーすると「接続」ボタンが表示されるのでクリックします。
- パスワード(暗号化キー)を入力します。
- 入力し終えたら「OK」ボタンを押します。
- 接続できました。
パソコンがWi-Fiに接続できない原因は?

接続したのにWebブラウザでインターネットのサイトが表示されないこともあるでしょう。あるいは(Windowsの場合)通知領域に扇状のマークではなく地球儀マークが表示されることもあるかもしれません。これはインターネットに接続できていないということです。
この場合はエラーですので、原因を突き止めて対処しましょう。
例えば、ONUとWi-Fiルーターの接続、またはWi-Fiルーターの設定がうまくいっていない場合があります。
本来であれば、Wi-Fiルーターの裏側にたくさん並んでいる端子のうち、LAN側(パソコンやそのほかのクライアント端末を接続する端子)ではなくWAN側(Wide Area Networkの略。つまり外のインターネットにつながる端子)とONUをLANケーブルでつなげなければいけないところ、LAN側につなげてしまっている可能性があります。
筆者宅のWi-Fiルーターでは、わかりやすくWAN側に「Internet」と表示してありました。この場合は、ONUから延びているLANケーブルを、WAN側の端子に挿し替えるだけで解決します。
また、SSIDとパスワードの組み合わせが間違っている場合もあります。SSIDがきちんと自宅のWi-Fiの名称になっているか落ち着いて確認しましょう。これは住宅密集地などで隣近所のWi-Fi電波が飛んでいると起こりやすいトラブルです。
自宅のSSIDをしっかりチェックしてからWi-Fi設定画面を開き、正しいSSIDを選んでパスワードを入力すれば解決します。
また、暗号化キー(パスワード)に区別しづらい文字があり、その文字のために入力ミスをしていることがあるかもしれません。
たとえばアルファベット大文字の「I」(アイ)と小文字の「l」(エル)と数字の「1」(イチ)や、アルファベット大文字の「O」(オー)と数字の「0」(ゼロ)、アルファベット小文字の「g」(ジー)と数字の「9」(キュウ)などです。
最近では、これら区別しづらい文字をあえて暗号化キー(パスワード)に採用しないWi-Fiルーターも増えてきています。しかし配慮されていない機種もあるかもしれません。
区別しづらい文字はないか、あった場合は形の似た文字に置き換えて入力するなどすれば、問題は解決します。
なお、SSIDも暗号化キー(パスワード)も、Wi-Fiルーター専用ソフトまたはWebブラウザでWi-Fiルーターにアクセスすることで変えられます。メーカーサイトをチェックしてチャレンジしてみるのもいいかもしれません。
そもそも自分のパソコンにWi-Fi機能がなかった……という場合は?

さて、冒頭で自分の使っているデスクトップパソコンがWi-Fi対応かどうかをチェックする方法を紹介しました。Wi-Fi機能そのものがなかったら、Wi-Fi接続をあきらめるしかないのでしょうか。
実はそのようなことはありません。
デスクトップパソコンであれば、無線LANカードでWi-Fi機能を追加することができます。
ただしこれには「デスクトップパソコンのパソコンケースを開ける」、「機能追加のための適切な拡張ボードを用意する」、「配線をつなげる」という具合に、少々高度な知識や技術が必要になってきます。
自作系PCを販売しているメーカーであれば、持ち込みで無線LANカード取り付けに応じてくれるところもあるので、検索して依頼してみるというのも1つの手でしょう。
もっと簡単な方法をお探しであれば、USB無線LAN子機を利用しましょう。デスクトップパソコンのUSB端子に挿し込むだけで設定画面に「Wi-Fi」の項目が表示され、Wi-Fi対応パソコンにすることができます。
USB無線LAN子機は2,000~3,000円ほどで購入できます。指の先ほどのサイズで出っ張りのほとんどないタイプから、しっかり電波を拾ってくれそうなアンテナのついたタイプまで種類もサイズもさまざま。予算と見た目、機能で好みのものを選べます。
USB端子が足りないという場合は、USBハブを追加しましょう。マウスやキーボードなど、転送データ量の少ないものはUSBハブに接続するとよいです。またUSB無線LAN子機はデスクトップパソコンに直挿しすると、自宅の高速インターネットの恩恵にあずかれるでしょう。
BIGLOBE光ならサポートも充実

インターネットやWi-Fi接続設定は、多くのパソコン利用者がつまずく鬼門ともいえるもの。「どの業者と契約すればいいのか、どの機器を選べばいいのか、つながらなかったらどうすればいいのか」と考えることもたくさんあります。
BIGLOBE光なら、適切なWi-Fiルーターのレンタル・販売をしていますし、サポートWebやQ&Aコミュニティ、電話でのお問い合わせなどサポートが充実しています。接続方法や設定方法など、不安を覚えやすいインターネット利用開始時に相談できるのはありがたいですよね。(2024年3月22日現在)
最初の難関を突破して、充実したインターネットライフを手に入れましょう。

Contributor 渡辺まりか