iPhoneで1日に何度も利用するアプリって、きっとありますよね。インスタだったり、ネットフリックスだったり、カメラだったり、電卓だったり。時と場合、人によってもさまざまです。
だいたいの方はロック画面を解除したあとのホーム画面下部のDockに、よく使うアプリを並べていると思います。しかし、今回ご紹介する方法を実践いただくと、iPhoneのロック画面にアプリアイコンを並べて、そこから一発でアプリを起動できるようになるのです。
目次
「ライブアクティビティ」機能と無料アプリ「Lock Launcher」の組み合わせで実現
iPhoneには、ライブアクティビティ機能というものがあります。Uberなどの配車アプリを利用した際に、その配車状況がいまどのようになっているかを、ロック画面上で即確認できる機能です。状況確認のためにわざわざ対象のアプリを開く必要がないため、配車アプリなどをよく利用する方にとっては、非常に便利な機能となります。他にもモバイルオーダーの配達状況や、現在再生中の音楽の情報などを表示することもできます。
このライブアクティビティ機能に、「Lock Launcher」という無料アプリをかけあわせることで、ロック画面から一発アプリ起動を実現することができます。
まず、Lock Launcherをインストールしよう
まずは設定前に、Lock Launcherのアプリをインストールしましょう。以下からダウンロードできます。
- 「Lock Launcher – ロック画面ウィジェット」のダウンロードはこちらから
設定方法
インストールしたLock Launcherを開いて、設定をしていきます。
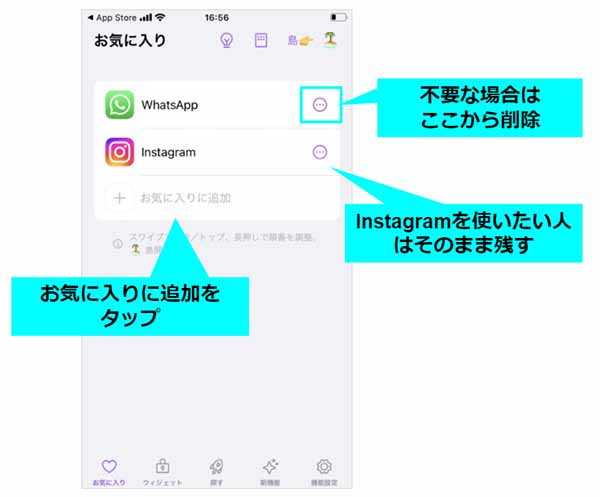
Lock Launcherを開くと、「WhatsApp」と「Instagram」の2つのアプリがすでに設定されています。不要な場合は、それぞれ右側のメニューから「削除」をしてください。筆者はInstagramはそのまま残し、さらに「お気に入りに追加」をタップします。
「アクションを選ぶ」をタップし、次のページにいくとアプリのカテゴリが並んでいますので、このカテゴリから目当てのアプリを探します。例として、筆者はミュージックアプリを設定したいので「Apple Apps」をタップしました。
Apple Appsのアプリリストから「Music」を選択し、進んだ画面にて「保存」をタップすれば、Lock Launcherに追加できます。
カテゴリからアプリを見つけにくいときは、検索がラク
ちなみに、アプリのカテゴリから目当てのアプリを見つけるのが難しい場合は、検索フォームを使うと楽です。たとえばLineと入力すると、すぐにLINEアプリを見つけることができました。
アプリを設定し終えたら、「ライブ活動」をオンに
今回はアプリを6つ選びました。Instagram、ミュージック、電卓、LINE、Safari、Google マップです。どれも筆者がiPhoneで頻繁に利用しているアプリです。
順序などもこの画面で変更できますので、好きな順序に調整し終えたら、最後にライブアクティビテイをオンにします。
ライブアクティビティをオンにするには、右上の「島」をタップし、「ライブ活動」をオンにしましょう。ちなみに、同じ画面でロック画面での見え方をカスタマイズすることもできます。アイコンの丸みの変更や1列の表示数などは、ここで調整してください。「完成」を押すと、すべての設定が完了です。
早速試してみよう
初回時には、Lock Launcherを経由して開くことを許可するかという旨のアラートが出ます。一旦許可すれば、2回目以降このアラートが出ることはありません。
これでロック画面からアプリを一発起動できるようになりました!
iPhone自体のロック解除方法を顔認証、指紋認証、パスコードのどれにしているかによって、起動時の挙動は変わってはきますが、実際に試してみると従来のようにロック解除をしてからホーム画面のアプリアイコンをタップするよりも、はるかに楽に感じるのではないでしょうか。その理由は、iPhoneを手にしたときに、ロック画面ですぐ目的のアプリアイコンを視認できるからです。
通常、iPhoneはロックを解除すると、前回ロックした状態から再開されますよね。そのため必ずしもホーム画面からスタートするわけではなく、目的のアプリを探すために一度ホーム画面に戻ったりスライドさせたりする必要があります。このひと手間やふた手間をLock Launcherが省いてくれるのです。ああ、Lock Launcher、なんてすてきな機能なのでしょう。
背面タップもうまく使い分けよう
ちなみにこのLock Launcherが気に入った方には、似たテクニックとしてアプリ起動を一発で行える「背面タップ」もおすすめします。
iOS14から対象の機種で利用可能となっていますが、iPhoneの裏側を2回あるいは3回タップするだけでカメラやSiriを起動できるほか、音量を上げたり下げたり画面の向きをロックしたりといった設定の変更も行えるなど、いろいろな動作を背面タップに指定できます。
ホーム画面からアプリのアイコンをタップしたり、コントロールセンターを開いてから実行する必要のあった動作などが背面タップで実行できるようになりますので、気になる方は今回のLock Launcherと合わせて背面タップもぜひ試してみてください。
▲iPhoneの使いづらさを「背面タップ」でいとも簡単に解決する方法
スマホの利用にも「ビッグローブ光」の光回線がオススメ!
スマホの通信量が足らずに、ギガ不足になっていませんか?
自宅でスマホを利用するときには、Wi-Fiで通信することで
スマホの通信量を節約することができます。
ご自宅でのWi-Fi環境導入には
IPv6接続(IPoE方式)*1で最大10Gbps*2の「ビッグローブ光」がオススメです。
工事費実質無料、おトクな特典もご用意しています。
*1 IPv6に対応していないサービス/サイトはIPv4接続となります。
*2 最大通信速度は光回線タイプによって異なります。最大通信速度はお客さまのご利用機器、宅内配線、回線の混雑状況などにより低下します。