目次
こんなときに便利!Gmailの「情報保護モード」とは
個人情報などが入った大事なメールを送るとき、何に気をつけていますか?
うっかり人に見られたり、操作ミスで別の人に転送してしまったりということも考えられるので、取り扱いには慎重になりますよね。
いつまでも受信フォルダに残ってしまうのも心配です。
そんなとき、Gmailの「情報保護モード」を使えば、たとえば「一週間後にメールが自動的に消える」というように有効期限つきでメールが送れます。
情報保護モードで送信したメールは、内容をコピー・印刷・転送することはできません。
また、添付ファイルはタブで閲覧できますが、ダウンロードして保存することはできません。
今回はGmailの情報保護モードの機能や使い方についてご紹介します。
※本記事は「Google Chrome」のブラウザを使用しています。ブラウザの種類やバージョンによって操作が異なる場合があります。
情報保護モードでメールを送信する方法
まず、情報保護モードでメールを送信する方法をご紹介します。
Gmailの新規メッセージ作成画面を開き、テキストボックスの下部にある赤枠内のマークをクリックします。
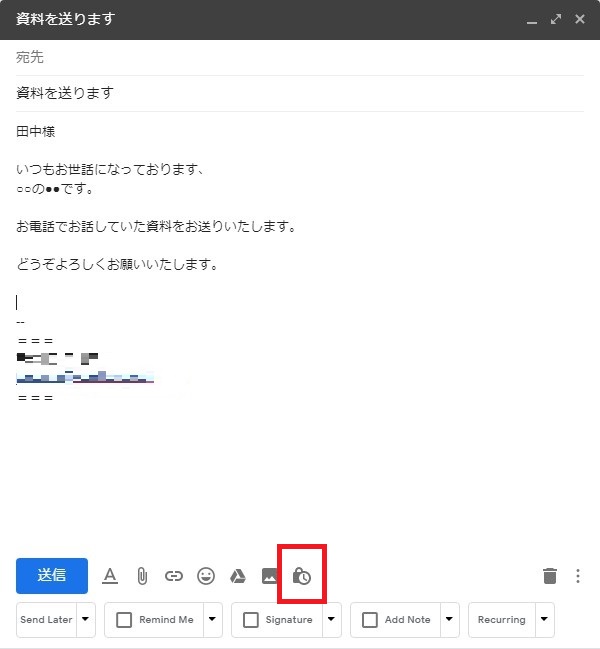
※会社や学校などで使用しているGmailアカウントでは、情報保護モードが使用できなくなっている場合があり、マークが表示されない可能性もあります。
情報保護モードの設定画面が表示されますので、まずはメールが閲覧できる有効期限を決めましょう。
期限は「1日」「1週間」「1ヶ月」「3ヶ月」「5年」から選べます。選択メニューの横に具体的な日にちが表示されるので参考にしてください。
次に、「SMSパスコード」の有無の設定をします。
ここで「SMSパスコード」を選択すると、送信先の相手がメールを受信するときに、相手の携帯電話番号のSMS(ショートメールサービス)に6ケタのパスコードが送信され、そのパスコードを入力しなければメールを閲覧できなくなります。
SMSパスコードをありにする場合は、相手の携帯電話番号を知らなければ送信ができません。
SMSパスコードを相手に求めない場合は、「SMSパスコードを使用しない」を選択し、「保存」をクリックします。
テキストボックスが再び表示され、下部にメッセージが閲覧できる有効期限が表示されますので、確認してください。
OKなら送信ボタンを押します。
このとき、さきほどの「SMSパスコードを使用する」を選んでいた場合、相手の携帯電話番号を入力する画面が表示されますので、入力してください。
情報保護モードのメールを受信したら
情報保護モードのメールが届くと、このような画面が表示されます。
「メールを表示」をクリックすると、別タブにメールの内容が表示されます。
SMSパスコードによる2段階認証を使用して送信された場合は、SMSに届いたパスコードを入力後、メールが表示されます。
冒頭でもふれましたが、メールの内容をコピー・印刷・転送することはできません。
期限を過ぎたメールを開こうとすると、このような画面になります。
情報保護モードのメールは、Gmailアドレスでない宛先にも送ることができます。
その場合は、メールの内容を表示する前に、同じメールアドレスにパスコードが送信されて、そのコードを入力後に内容を表示できるようになります。
添付ファイルの制限などはありますが、厳重な取り扱いが必要なメールの送受信に役立ちそうですね。
※本記事の内容は、2019年3月27日現在の情報です。