メッセージアプリとして今やインフラと化しているLINE。その通知設定は意外と複雑です。オフにしているはずなのに通知が届いたり、逆にオンにしているのに届かなかったりという経験をしたことのある人も多いでしょう。本記事では、LINEの通知の設定について細かく解説していきます。
目次
すべての通知のオン・オフを切り替える方法
まず、すべての通知のオン・オフを切り替える方法を見ていきましょう。2つ方法がありますが、どちらか一方の方法でオフになっていればオフという扱いになります。
この設定でLINEの通知すべてをオンにすると、個別の設定ごとに通知が行われます。オフにしている場合には、個別の設定でオンになっているトークなどがあっても、通知されることはありません。
LINEアプリの設定で切り替える方法
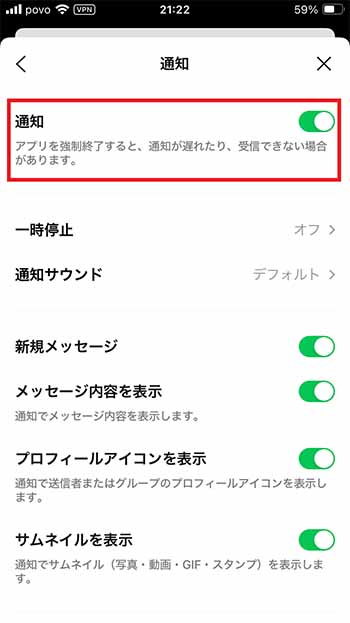
LINEアプリを開いて、右上の歯車マークをタップし、通知の項目を選択しましょう。一番上の「通知」のスイッチでLINE全体の通知のオン・オフを切り替えられます。
そのすぐ下にある「一時停止」の項目を選択すれば、一時的にLINEアプリ全体の通知をオフにできます。「1時間停止」と「午前8時まで停止」のどちらかを選択しましょう。一時停止ではこの2種類の設定のみで、時間の詳細などを自分で設定することはできません。一時停止を選択した場合には、時間が経過すれば自動的に通知がオンになります。
端末の設定で切り替える方法
LINEアプリの設定とは別に端末の設定で切り替えることも可能です。
iPhoneの場合には、設定アプリから「通知」の項目に入ると、インストール済みのアプリが一覧になって表示されるので、LINEを選択しましょう。一番上の「通知を許可」のスイッチで、LINEアプリそのものに関して通知のオン・オフを切り替えられます。
Androidの場合には、機種ごとにやや異なりますが、設定アプリから「通知とステータスバー」の項目に入りましょう。「通知を管理」を選択すると、インストール済みのアプリが一覧になって表示されます。LINEアプリの右側のスイッチをオフにすれば、LINEアプリそのものに関して通知のオン・オフを切り替えられます。
個別の通知のオン・オフを切り替える方法
個別の通知に関してオン・オフを切り替える方法を見ていきましょう。
新規メッセージの通知設定
トークおよびオープンチャットで新規メッセージを受け取ったときの通知に関する設定です。LINEアプリの設定の通知の画面で、iPhoneなら「新規メッセージ」、Androidなら「メッセージ通知」と表記されているところで設定可能です。
▲iPhoneの画面
▲Androidスマホの画面
この設定がオフになっていると、ほかの箇所の設定にかかわらず、トークで新規メッセージを受け取っても、通知されません。
トークごとの通知設定
友だち・グループ・公式アカウントそれぞれのトーク、及びオープンチャットに関して、それぞれ個別に通知設定を行えます。
設定したいトークを開いて、画面右上の三本線をタップしましょう。左上のベルマークをタップすると、通知のオン・オフを切り替えられます。
ただし、この部分をオフにしていても、通知される場合があります。詳しくは後述の「トークごとの通知設定よりも優先される設定」をご覧ください。
iPhoneの場合のみ、トーク一覧の画面からも設定可能です。設定したいトークを右側にスワイプしましょう。そうするとスピーカーマークが出てくるので、タップして通知のオン・オフを切り替えられます。
また、現在の設定は名前の右側にあるマークで確認可能です。ベルマークに斜線が引かれているマーク(青い四角の部分)があれば、オフになっています。オンになっているときは、何も表示されません。
トークごとの通知設定よりも優先される設定
LINEグループとオープンチャットに関しては、トークごとの通知をオフにしていても、通知が行われる場合があります。
LINEグループに関する通知
LINEグループでは、複数のユーザーが参加するため、メンション(@ユーザー名)を付けて呼びかけることが可能です。デフォルトの設定では、トークごとの通知がオフになっていても、自分にメンションが付けられているメッセージが送られた場合は通知が行われるようになっています。
自分にメンションが付けられているメッセージの通知もオフにしたい場合には、右上の歯車マークから通知の項目に入りましょう。そして、「自分へのメンション通知」のスイッチをオフにすると、通知は行われなくなります。
オープンチャットに関する通知
オープンチャットも上記のグループトークのケースと同様です。トークごとの設定で通知をオフにしていても、自分にメンションが付けられたメッセージが投稿されると通知が行われます。ほかに自分のメッセージへのリアクションやノートにコメントが書かれたときなども通知の対象です。
これらをオフにしたい場合には、iPhoneならLINEの設定から通知に入り、オープンチャットの項目に入りましょう。そうすると、アクティビティ別に通知のオン・オフをスイッチで切り替えられます。
Androidだと、通知の画面でアクティビティ別の一覧が表示されオン・オフのスイッチを切り替え可能です。
トーク以外の通知
LINE VOOMや連動アプリに関しても、全体の設定とアクティビティごとの設定が可能です。
LINE VOOM
iPhoneの場合には、LINEの設定画面から通知、「LINE VOOM通知」へと進みましょう。
アクティビティごとの通知が一覧になって表示されているので、それぞれのスイッチでオン・オフを切り替えられます。
Androidの場合には、オープンチャットと同様に通知の画面でシーン別の一覧が表示され、スイッチを切り替え可能です。
連動アプリ
連動アプリも設定の通知のところで設定できます。「連動アプリ」の項目に入りましょう。連動アプリが一覧になって表示されます。
iPhoneの場合にはそれぞれのアプリ名を選択すると、「通知を受信」のスイッチでオン・オフを切り替えられます。
Androidの場合には、連動アプリの一覧の右側にあるスイッチで切り替え可能です。
通知設定の仕組みを理解すればLINEがより便利に
LINEの通知設定は仕組みを理解していればかなり便利です。不要な通知を減らして重要な通知だけが行われるようにできます。トークごとの設定やグループ、オープンチャットの設定などを上手く使いこなしていきましょう。
スマホの利用にも「ビッグローブ光」の光回線がオススメ!
スマホの通信量が足らずに、ギガ不足になっていませんか?
自宅でスマホを利用するときには、Wi-Fiで通信することで
スマホの通信量を節約することができます。
ご自宅でのWi-Fi環境導入には
IPv6接続(IPoE方式)*1で最大10Gbps*2の「ビッグローブ光」がオススメです。
工事費実質無料、おトクな特典もご用意しています。
▲ビッグローブ光 10ギガの提供エリアはこちらから
*1 IPv6に対応していないサービス/サイトはIPv4接続となります。
*2 最大通信速度は光回線タイプによって異なります。最大通信速度はお客さまのご利用機器、宅内配線、回線の混雑状況などにより低下します。
光回線についてもっと詳しく知りたいという方は、
以下の記事も併せてご覧ください。