PCをよく使う人であれば、一度はコピー&ペーストの繰り返しをおっくうに感じたことはないでしょうか。例えばWebサイトの情報をテキストに張り付けるだけでも、ブラウザとメモ帳を行ったり来たりしなければなりません。
このちょっとしたストレス、Windows10のクリップボードならすっきり解消できるかもしれません。クリップボードの使い方と、便利な活用法を紹介します。
目次
そもそもクリップボードとは?
クリップボードとは、コピーしたデータを一時的に保存しておく「仮置き場」のことです。Windowsに限らず、スマホにもクリップボードは存在します。
クリップボードの内容は、通常「コピー(または切り取り)・貼り付け」で記録・呼び出しができます。ただし、この方法ではクリップボードに保管されている最新のコピーデータしか利用できません。
スマホやPCでクリップボードの履歴を使用するには、別途専用のアプリやソフトのインストールが必要ですが、Windows10には、クリップボードの履歴の記録と呼び出し機能が標準搭載されているんです。
なお、クリップボードには画像も保存できますが、今回はテキストをクリップボードへ保存したものの活用方法のみ紹介します。
Windows10のクリップボードの保存&呼び出し方
クリップボードは、以下の手順でクリップボードへの保存と保存データの呼び出しが可能です。
- 「コピー」または「切り取り」からクリップボードに保存
- 貼り付ける場所にカーソルを当て「Windowsキー+V」で履歴一覧を表示
- 呼び出したい内容を選び、クリックまたは「Enter」で貼り付け
では、実際の画面操作を見てみましょう。Windowsの機能なので、文字入力に際してどのソフトでも使えますが、今回は標準搭載されている「メモ帳」を使ってみたいと思います。
1. 「コピー」または「切り取り」からクリップボードに保存
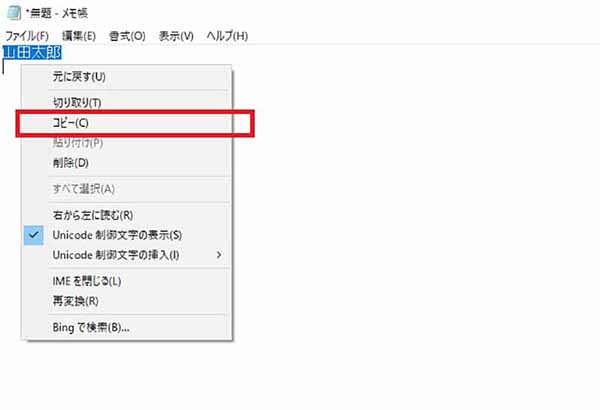
2.貼り付ける場所にカーソルを当て「Windowsキー+V」で履歴一覧を表示
3.呼び出したい内容を一覧から選び、クリックまたは「Enter」で貼りつけ
なお、クリップボードの履歴を利用するには、あらかじめ設定画面から「クリップボードの履歴」をONにする必要があります。
「設定」→「システム」→「クリップボード」から設定を変更してください。
Windows10のクリップボードでできること
Windows10のクリップボードでは、履歴の記録と呼び出し以外に、以下の三つの機能があります。
- 履歴の削除
- 履歴の一括削除
- 履歴のピン留め(保存)
各機能の詳細を確認してみましょう。
履歴の削除
クリップボードの履歴を整理したい、誤ってコピーしたデータがある、このような場合は履歴を削除できます。クリップボードのそれぞれのデータには「…」のようなマークのメニューボタンが表示されており、このメニューから「削除」を選択すると個別に削除することができます。
履歴の一括削除
コピーしたデータは、個別の削除のほかに一括削除も可能です。履歴が溜まり素早く呼び出せない場合などは、上記同様メニューから一括削除することで、クリップボードをリセットできます。履歴のいずれかからメニューを開き「すべてクリア」を選択すると一括削除が可能です。
履歴のピン留め
クリップボードの履歴は、一度PCをシャットダウンしたり、再起動すると全て削除されます。ただし、削除したくないデータはピン留めしておくことで保存できます。
一度ピン留めしたデータは一括削除では消えないため、消去したいときはメニューから「削除」を選んで個別に消去してください。
Windows10のクリップボードの活用法
ここからは、具体的なクリップボードの活用例を紹介していきます。
よく使う定型文や間違いやすい専門用語をピン留めしておく
メールや書類の作成作業をPCで行う人であれば、間違いやすい専門用語やよく使う定型文などを登録してみましょう。ミスを減らし、文章入力の効率を上げることができます。
先述のように、クリップボードの履歴は一度PCをシャットダウンすると消えてしまいます。保管しておきたい内容は忘れずにピン留めしておきましょう。
コピー&ペーストの大量作業に活用
コピー&ペーストを繰り返し大量に行う際も、クリップボードは非常に重宝します。例えばインターネット上の記事のタイトルとアドレスを10記事分テキストに貼り付ける場合を考えてみましょう。
このとき、クリップボードの履歴を利用できなければ、ブラウザとテキストソフトを往復しながら、コピーと貼り付けを繰り返す必要があり、非常に面倒です。クリップボードを利用できれば、履歴にコピーデータを収集し、テキストに一気に貼り付けることができます。
クリップボードを使いこなして作業効率UP!
今回紹介したもののほかにも、クリップボードの便利な活用方法はいくつもあります。PCを日常的に使う人であれば、役に立つ場面は多いのではないでしょうか。ぜひお試しください。
インターネットを最大限楽しむには「ビッグローブ光」の光回線がオススメ!
「インターネット回線が遅い」
「インターネット料金が高い」
などのお悩みはありませんか?
安定した速度とリーズナブルな光回線なら、
IPv6接続(IPoE方式)*1で最大10Gbps*2の「ビッグローブ光」がオススメです。
「ビッグローブ光」なら他社の光回線(フレッツ光・コラボ光)をお使いでもお乗り換えはかんたんです。工事費実質無料、おトクな特典もご用意しています。
*1 IPv6に対応していないサービス/サイトはIPv4接続となります。
*2 最大通信速度は光回線タイプによって異なります。最大通信速度はお客さまのご利用機器、宅内配線、回線の混雑状況などにより低下します。
光回線についてもっと詳しく知りたいという方は、
以下の記事も併せてご覧ください。