Excelで作表するとき、1つのセルに長い文章を入力すると、途中で途切れてしまうことがありますね。隣のセルに隠れてしまったり、右側セルの上に表示されてしまったりします。
文字列が長すぎるので、1つのセル内ではうまく表示できないのです。
ここでは、全文を表示させる2つの方法を紹介しましょう。それに加えて、長い文章をセルの途中で改行する方法も紹介します。
※記事中ではExcelのバージョン2016を使用しています
目次
文字列を自動的に折り返す
まず、一時的にセルの縦幅を広げ、全文を表示する方法を紹介します。文字列を折り返したいセルを選択してください。ここでは、セルC2を選択します。複数のセルを選択しても構いません。
次に「ホーム」メニューを表示し、「折り返して全体を表示する」ボタンをクリックします。
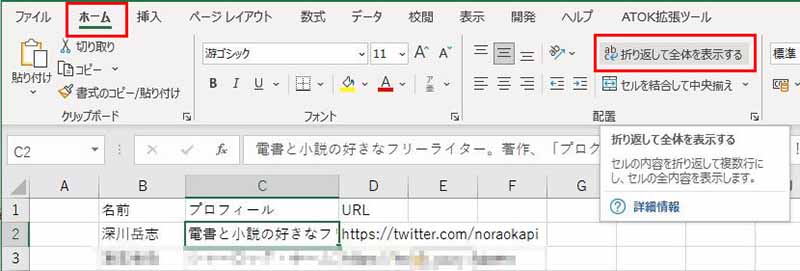
▲セルを選択し、「折り返して全体を表示する」ボタンをクリックする
すると、セルが縦に拡大し、文章の全体が表示されます。
▲全体が表示された
セル内で文字列を改行してみる
セル内で改行するのもひとつの方法です。
普通、文字列を改行するときには、[Enter]キーを押します。しかし、Excelの場合、[Enter]キーを押すと、決定になってしまい、セルの内容が確定されてしまいます。改行を入れるためには、どうすればいいでしょう?
目的のセルをダブルクリックし、改行したい部分をクリックします。
そこで、[Alt]キーと[Enter]キーを同時に押します。
▲改行したい部分をクリックし、[Alt]キーと[Enter]キーを同時に押す
任意の部分でセル内に改行を入れることができます。
文字列を自動的に縮小する
セルの長さから文字が少しはみ出てしまう場合、そのセルだけ文字の大きさを縮小してセル内に文字を強制的に表示させる方法があります。印刷の都合上どうしてもセルのサイズを変更できない時などに便利ですね。
まず目的のセルを選択します。次に「ホーム」メニューの中の「セル」「書式」をクリックし、プルダウンしたメニューから「セルの書式設定」を選択します。
▲「書式」をクリックし、プルダウンメニューから「セルの書式設定」を選択する
セルの書式設定が開きます。「配置」タブを開き、「文字の制御」の中にある「縮小して全体を表示する」にチェックを入れ、「OK」をクリック。
▲「縮小して全体を表示する」にチェックを入れて、OKをクリックする
すると、はみ出していた文字数の分、文字のフォントサイズが自動調節されて、文字列全体が表示されます。
この方法は、文字列が長すぎると、判読できないほどフォントが小さくなりますので、文字数が少ない場合の調整にお使いください。
▲文字が縮小されて、全体がセル内に表示された
Excelで表を作る場合、セルの長さの調節は難しい問題です。文字数が一定でない場合、文字の一部が隠れることになります。
そんなとき、一時的にすべての文字を表示させるなら「折り返して全体を表示する」、印刷用に強制的にセル内に文字を収めるなら「縮小して全体を表示する」、この2つの方法を使い分けて対応してください。
文字列が非常に長くなるようなら、読みやすいように、途中で改行を入れる方法も有効です。
スマホの利用にも「ビッグローブ光」の光回線がオススメ!
スマホの通信量が足らずに、ギガ不足になっていませんか?
自宅でスマホを利用するときには、Wi-Fiで通信することで
スマホの通信量を節約することができます。
ご自宅でのWi-Fi環境導入には
IPv6接続(IPoE方式)*1で最大10Gbps*2の「ビッグローブ光」がオススメです。
工事費実質無料、おトクな特典もご用意しています。
*1 IPv6に対応していないサービス/サイトはIPv4接続となります。
*2 最大通信速度は光回線タイプによって異なります。最大通信速度はお客さまのご利用機器、宅内配線、回線の混雑状況などにより低下します。
光回線についてもっと詳しく知りたいという方は、
以下の記事も併せてご覧ください。