テレワークが増えてきたとはいえ、会議などで資料を配付する機会がなくなったわけではありません。ExcelやWordを使っていると、あとほんの1行か2行削れば、用紙1枚に収まるのに……と悔しい思いをすることが少なくありません。しかし、すこしのはみ出しなら、レイアウトを変更したり、印刷の時の指定を変更するだけで解決できることが多いのです。
目次
Excelで「はみ出し問題」を解決する
Excelは、点線で1ページ内に収まる範囲を表示しています。
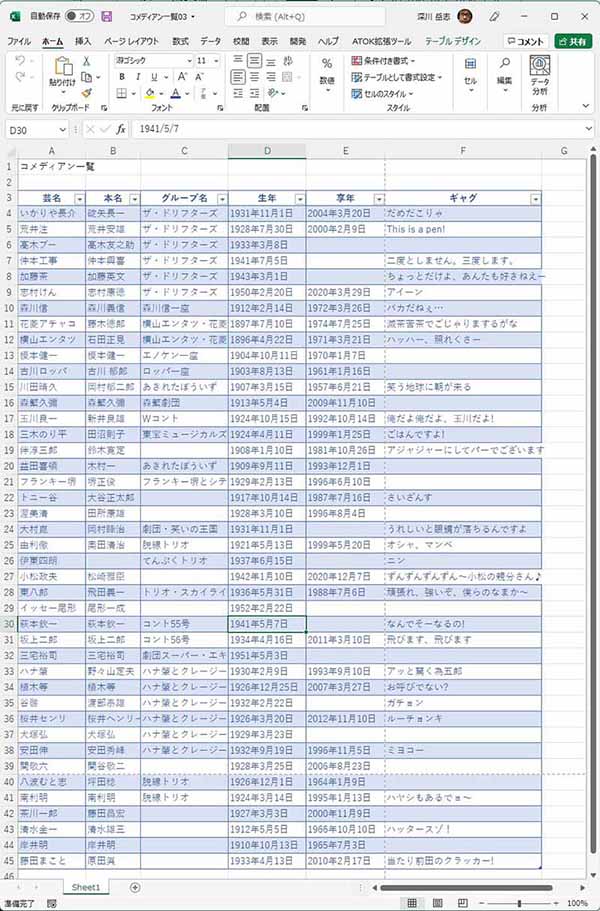
▲点線内が1ページ。この表でいうと、E列39行までが一ページに印刷できる
作表していてあとすこしというところで表示範囲を超えてしまったときは、印刷メニューで調節することが可能です。
▲「ファイル」メニューから「印刷」を選ぶ。左下に「1/4」の表示があり、このまま印刷したら、4ページになることがわかる
調節方法は二つあります。
ひとつは、余白を狭めること。これによって、印刷領域が拡大します。
▲「標準の余白」をクリックし、「狭い」を選ぶ
次はシート全体の縮小です。文字を小さくして、シートを1ページ内に収めます。
▲「拡大縮小なし」をクリックし、「シートを1ページに印刷」を選ぶ
これで、4ページに分割されていたシートが1枚に収まります。
▲改めてプレビュー画面をみると、四分割されていた表が1ページ内に収まっていることがわかる
多少無理に収める分、文字が小さくなるので、あまり巨大な表に対してこの機能を使うと、読めなくなってしまいます。
縮小の程度を手動で細かく指定したい場合は、「ページ設定」をクリックして、「拡大縮小印刷」の指定を行います。
▲細かく調節したいときは、印刷画面で「ページ設定」をクリック。「拡大縮小印刷」を設定する
パーセントで指定することもできますし、行数だけが長すぎるといった場合には横1枚、縦2枚というふうに指定を行うことも可能です。
Wordで「はみ出し問題」を解決する
Wordで文章を作成する場合も、あと1、2行、短くできれば用紙1枚に収まるのになあという時があります。推敲して削れれば一番いいのですが、もう限界という時には、いくつかの手法を用いて解決しましょう。
「1ページ分縮小」を使う
もっとも簡単なのが「1ページ分縮小」という機能です。
文字のサイズをすこし縮小し、はみ出した行を吸収するというものです。1行か2行程度はみ出した場合に有効です。
▲Wordで文書を作成。1行はみ出した状態
「1ページ分縮小」を利用するときは、クイックアクセスツールバーから行います。クイックアクセスツールバーが表示されていない場合は、まずリボンの右下にあるボタン(「ホーム」画面のときは「エディター」の文字の右隣)をクリックして、「クイックアクセスツールバーを表示する」を選び、設定を行います。
▲「リボンを表示」ボタンをクリックし、「クイックアクセスツールバーを表示にする」を選ぶ
※「クイックアクセスツールバー」の表示方法は環境によって違う可能性があります。上記で表示できない場合、ホームボタン付近で右クリック→「りぼんのユーザー設定」→「クイックアクセスバーの設定」で下の方にある「クイックアクセスツールバーをリボンの下に表示」を選んでください。
▲クイックアクセスツールバーにある小さなボタンをクリックすると、メニューウインドウがプルダウンする。「クイックアクセスツールバーのユーザー設定」で「その他コマンド」を選ぶ
▲「すべてのコマンド」を選択し、候補の中から「1ページ分縮小」を選んで、「追加」ボタンを押す。追加されたら「OK」をクリックする
クイックアクセスツールバーに「1ページ分縮小」が追加されたら、このボタンをクリックしてみましょう。フォントサイズがすこし小さくなり、一行分が前ページに吸収されます。
▲「クイックアクセスツールバー」の「1ページ分縮小」をクリックする(環境によってはアイコンが表示される)
一度設定してしまえばワンタッチで利用できるので、一番楽な方法といえるでしょう。
「余白」を調節する
はみ出した行数がもうすこし大きい場合は「余白」と「行間」を調節して1ページに収納できる行数や一行の文字数を増やすことになります。
まずは「余白」の調節から。「レイアウト」タブの「余白」を開き、「狭い」を選ぶと、用紙の中の印字領域が拡大されます。これだけで1行の文字数、1ページの行数がかなり拡大します。
▲「レイアウト」タブを開き、「余白」をクリックして、メニューから「狭い」を選ぶ
▲「狭い」を選んだ結果、1枚の用紙に入る文字数が増えた
8行くらい一気に増えました。選択肢は「やや狭い」「狭い」の2種類があるので、増やしたい行数によって使い分けましょう。
「行間」を調節する
「余白」で「狭い」を選んでもなお入りきらないときは、「行間」を調節します。行と行の間隔を縮めるわけです。行間の数字は読みやすさにも影響してくるので、慎重に調整しましょう。設定によっては、1枚の用紙に相当な行数を詰め込むことも可能です。行間を調節したい領域を選択し、「レイアウト」タブの「段落」の右横にあるボタンをクリックします。
▲文章を選択してから「レイアウト」タブの「段落」の右横にあるボタンをクリックする
段落のダイアログがポップアップします。行間と間隔を調節しましょう。行間では「固定値」を設定します。「間隔」では文字のサイズを設定します。デフォルトでは本文フォントのサイズは10.5ポイントなので、それ以上小さな間隔を選ぶと、文字が重なってしまいます。ここでは「14ポイント」を設定しました。
▲「インデントと行間隔」の「間隔」で、「行間」と「間隔」を指定する。行間では「固定値」を選び、「間隔」で1行の間隔を設定する
▲通常は行と行との間隔は1文字程度開いているので、ここで小さな数字を指定すると、1枚の用紙にかなりの行数を詰め込むことができる
ExcelとWordで、それぞれ、1枚の用紙に多くの情報を詰め込む方法を紹介してきました。元々は、1枚の用紙に盛り込む文字数を削ることが基本ですが、削りきれない場合には、余白の調整や、その他の手段でかなりの文字数を詰め込むことが可能です。ただし、詰め込めば詰め込むほど文字は小さくなり、行間隔は狭くなって、読みにくくなります。
幸い、Excelの場合は印刷のプレビューで、Wordの場合は編集画面で、1ページに収まるレイアウトの状態を確認できますので、バランスを見つつ、調整を行ってください。
インターネットを最大限楽しむには「ビッグローブ光」の光回線がオススメ!
「インターネット回線が遅い」
「インターネット料金が高い」
などのお悩みはありませんか?
安定した速度とリーズナブルな光回線なら、
IPv6接続(IPoE方式)*1で最大10Gbps*2の「ビッグローブ光」がオススメです。
「ビッグローブ光」なら他社の光回線(フレッツ光・コラボ光)をお使いでもお乗り換えはかんたんです。工事費実質無料、おトクな特典もご用意しています。
*1 IPv6に対応していないサービス/サイトはIPv4接続となります。
*2 最大通信速度は光回線タイプによって異なります。最大通信速度はお客さまのご利用機器、宅内配線、回線の混雑状況などにより低下します。
光回線についてもっと詳しく知りたいという方は、
以下の記事も併せてご覧ください。