油断していると無限に時間を吸い取られるSNS。とくにX(旧Twitter)は一つひとつの投稿が短いのでこの傾向が強いですね。自分が本当に興味を持っているアカウントだけを読むためにおすすめなのが、リスト機能の活用です。
目次
リスト機能とは
あなたは何人くらいの人をフォローしているでしょう。100人を超えると、だんだんすべての投稿を読むのが難しくなってきます。フォロワーがリポストした投稿もタイムラインに流れてきますから、フォロワーの数を絞っただけではタイムラインに表示される投稿の数を少なくすることはできません。
そこで使ってほしいのが、「リスト」です。Xの「リスト」とは、興味のあるテーマごとにアカウントをグループ化し、それらのツイートだけをタイムラインに表示する機能。人中心、トピック中心、ニュース中心など、ひとりで複数のリストを作成することができます。
リストは最初から完成を目指す必要はありません。あとから個別のアカウントの追加/削除を行うことができるので、ゆっくり育てていくことが可能です。
また、作成したリストは公開することができます。せっかく作ったリストですから、他人に活用してもらえるとうれしいですね。逆にいえば、すでにX上にはさまざまなリストが作成されているので、自分の興味と一致するリストがあれば、ありがたく利用させてもらいましょう。
もちろん、非公開にもできるので、リストは家族や友人の近況を知りたいといったプライベートな目的にも利用できます。
リストを作ってみる
ブラウザでXのトップページを表示させると、左側にメニューの一覧があります。
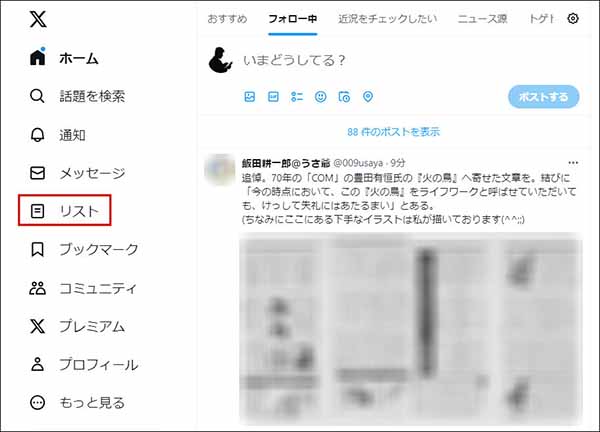
▲Xのメニューから「リスト」をクリックする
「リスト」をクリックすると、画面がリスト画面に遷移します。最初は、自分で作ったリストも、固定されたリストもゼロの状態です。まず、公開リストをひとつ作ってみましょう。筆者は現代の小説家に興味があるので、そのリストを作ってみます。リストの検索バーの横にある「新しいリスト」というアイコンをクリックします。
▲画面右上の「新しいリスト」アイコンをクリックする
「新しいリストを作成」画面が表示されます。名前と簡単な説明文を入力します。その下にある「非公開にする」はチェックしません。この状態で「次へ」をクリックします。
▲「新しいリストを作成画面」でリストの名前と簡単な説明文を入力し、「次へ」をクリック
画面が「リストに追加」画面に変わります。検索バーがあるので、名前やハンドルネーム、XのIDを入力して検索しましょう。目的のアカウントが見つかったら選択して、「追加」ボタンをクリックします。
▲新しいリストにアカウントを加えるには「追加」ボタンをクリックする
思いつく限りのアカウントを追加したら、いちおう作業は完了です。
自分のリストに「小説家」が加わります。「非公開にする」にチェックを入れなかったのでこのリストは公開リストとなり、他人も利用することができます。
情報のアップデート
リストのアカウントは追加と削除が行えます。興味のある作家は次々に増えていきますから、アカウントを見つけるたびにリストへの追加を行います。
この作業手順を見ていきましょう。
追加したいアカウントのプロフィール画面から、「・・・」の設定アイコンをクリックしてメニューを出しましょう。今回は山田正紀さんを追加します。
▲アカウントのトップ画面で「・・・」をクリックする
メニューの中から「@anaryusisuさんをリストに追加/削除」をクリックします。
▲「@anaryusisuさんをリストに追加/削除」をクリック
リストの中から追加したいリスト(この場合でいえば「小説家」)を選択します。すると、左端にチェックマークがつきます。青いチェックマークを確認してから「保存」ボタンをクリックしましょう。
▲「小説家」の文字をクリックし、次に「保存」をクリックする
以上の操作で新しいアカウントを任意のリストに追加することができました。削除を行うときには「リスト」画面からリストを選び、「リストの編集」をクリックして、削除作業を行います。リストそのものの削除を行うことも可能です。
よく使うリストを画面上部に表示する
よく利用するリストを画面の上部に表示することを「固定する」と呼びます。自分のリストをみると、画面の右側にピンのアイコンがあります。なにもしなければ白抜きのままですが、クリックすると、アイコン全体が青く変化します。
▲「リスト」画面。「自分のリスト」のリストの右端にあるピンアイコンをクリックする
ページを更新してみましょう。上の固定されたリストにさきほどのリストが表示されているはずです。
▲ピンをクリックしたリストが「固定されたリスト」に表示される
ここにあるリストは、ホーム画面において「おすすめ」や「フォロー中」と同様の位置に表示され、すぐに切り換えることができます。
他人のリストを活用する
他人の作った公開リストも大いに利用させていただきましょう。たとえば、ニュースサイトなどは自分でひとつずつ探していく手間を省くために、すでに作られたリストをフォローしたほうが時短になるでしょう。リストの内容に不満があれば、そのリストを参考に独自のリストを作ってもかまいません。
「リスト」画面の一番上部に「リストを検索」と書かれた検索バーがあります。ここに「ニュース」と入力してみましょう。さまざまなニュースまとめリストが候補として表示されます。これと決めたリストをチェックすると、自分で作ったリストと同様に利用することができるようになります。
▲リスト検索バーに「ニュース」と入力。候補からリストを選び、チェックする
非公開機能を使いこなす
家族や友人関係など、公共性がなく、プライベート性の高いリストは、個人情報の固まりといえます。そうしたリストは「非公開リスト」として活用しましょう。
非公開リストの作り方は簡単で、公開リストの場合と同じく、名前と簡単な説明文を入力し、「非公開にする」をチェックするだけです。これで他人の目にはふれないようになります。
▲「非公開にする」のチェックボックスをクリックする
一度時間のある時にじっくり自分のフォローリストを見なおし、リストに入れるアカウント、入れないアカウントを選別してみるといいでしょう。
私は今回、自分の関心のあるトピックとして「小説家」を作り、ほかに「家族」「友人近況」という頻繁にチェックしたいリストを作りました。しかし、それ以外にも気になるアカウントはいろいろとあります。それらをすべてまとめて「気になる人」というリストを作りました。意味合いとしては「その他すべて」ですね。それほど頻繁にはチェックしないけれども、「おすすめ」や「フォロー中」よりは積極的に読みたい、そんなアカウントを集めました。
個人的な経験からいって、多くのリストを切り換えて使うのはあまり現実的ではありません。せいぜい4つか5つくらいが上限かと思います。
今回の原稿を書くにあたり、一度すべてのリストを削除し、一から作り直してみました。断捨離ができて、すっきりとしました。チェック時間も短くなりました。
これまでリストを使ってこなかったみなさんにも、すでに活用しているみなさんにも、リスト機能の活用および見直しをおすすめします。
スマホの利用にも「ビッグローブ光」の光回線がオススメ!
スマホの通信量が足らずに、ギガ不足になっていませんか?
自宅でスマホを利用するときには、Wi-Fiで通信することで
スマホの通信量を節約することができます。
ご自宅でのWi-Fi環境導入には
IPv6接続(IPoE方式)*1で最大10Gbps*2の「ビッグローブ光」がオススメです。
工事費実質無料、おトクな特典もご用意しています。
▲ビッグローブ光 10ギガの提供エリアはこちらから
*1 IPv6に対応していないサービス/サイトはIPv4接続となります。
*2 最大通信速度は光回線タイプによって異なります。最大通信速度はお客さまのご利用機器、宅内配線、回線の混雑状況などにより低下します。
光回線についてもっと詳しく知りたいという方は、
以下の記事も併せてご覧ください。