来年のカレンダー、もう手に入りましたか。人気商品はあっという間に品薄になってしまいます。いっそのことカレンダーを自作してみるのはどうでしょう。カレンダー専門サイトもありますし、WordやExcelにはたくさんのテンプレートが用意されています。
目次
ダウンロードしてすぐに印刷「パソコンカレンダーサイト」
よく見かけるシンプルなデザインのカレンダー。そのテンプレートを無料で多数用意しているのがカレンダーの専門サイト「パソコンカレンダーサイト」です。
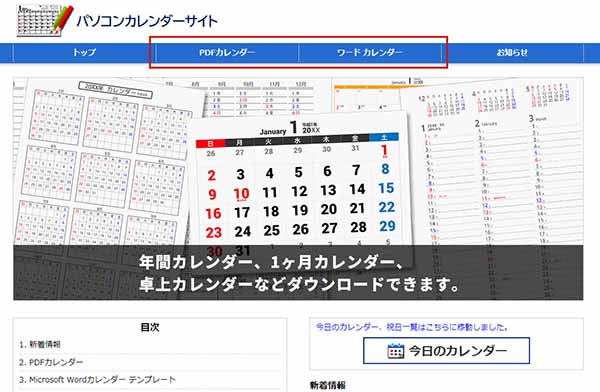
上部のメニューを見るとわかりますが、サイトにはPDFのデータとMicrosoft Wordのデータ(形式はRTF(リッチテキスト))が置かれており、好きなタイプのデータをダウンロードできます。
PDFのテンプレートでカレンダーを印刷してみる
まず「PDFカレンダー」をクリックしてみましょう。
▲PDFカレンダーをクリックし、「カレンダーを見る」をクリックする
たくさんの見本が表示されます。文字だけのデザインですが、おしゃれなものから老眼対策用に太い文字を使ったものまでバラエティに富んでいます。気に入ったものがあれば「カレンダーを見る」をクリックします。
▲「簡単作成」を選び、質問項目に答え、「ダウンロード」ボタンをクリックする
見本を選択して、PDFのデータはダウンロード以前の段階で、ざまざまな要素、曜日始まりから、基本色、六曜表示や祝日表示の有無、フォント、予定の文字入れまで設定してからダウンロードを行いますので、データを取得でき次第、すぐに手持ちのプリンターで印刷することができます。
「簡単作成」と「標準作成」の二つあり、「標準作成」を選ぶと、通院日や習い事の予定などあらかじめわかっている予定を文字入力しておくことができます。
▲ブラウザ上に生成されたカレンダーデータ。ダウンロードボタンをクリックしてパソコン内に保存する
▲「Adobe Reader」で開き、印刷する。プレビュー画面でイメージを確認する
パソコンでカレンダーを自作したいと思ったら、この方法が一番手軽でしょう。
Wordで写真入りのカレンダーを作ってみる
では次に、同じパソコンカレンダーサイトからMicrosoft Wordのサンプルをダウンロードしてみます。年間、月間、二ヶ月などさまざまなテンプレートが用意されています。「ワードカレンダー」をクリックしましょう。
ここでは、A4用紙の上半分に写真、下半分にカレンダーというシンプルな構図を選びました。
▲「ワード フォトカレンダー シンプル 縦向き」の「カレンダーを見る」をクリック
何年のカレンダーを作るかを選択し、必要な月のカレンダーのダウンロードボタンをクリックします。12ヶ月分まとめてダウンロードすることも可能です。日曜始まりか月曜日始まりか、六曜は入れるか入れないかなど、いくつかの選択肢はありますが、PDFほどではありません。
▲「日曜始まり、祝日 2024年1月」のボタンをクリック
画像の変更や文字入れなどはWord上で編集することができるからです。このカレンダーテンプレートは自分で好きな写真を入れることが前提になっています。ダウンロードしたデータをWordに読み込んだら、まず仮画像をカットしましょう。空いた空間に写真データをドラッグ&ドロップします。
▲Wordに読み込んだデータ。画像を選択して右クリック。「カット」を選ぶ
▲空いた部分に写真をドラッグ&ドロップする
これで写真入りカレンダーの完成です。
Excelで12ヶ月分のカレンダーを作成する
カレンダーのテンプレートはカレンダーサイトまで探しに行かなくても、WordやExcelからも直接探すことができます。関数が使われているので、数値を入力することでテンプレートに年、始まる月、始まる日などのカスタマイズを加えることができる点が特徴です。Excelを起動し、「ファイル」メニューから「新規」をクリックしましょう。検索バーに「カレンダー」と入力すると、たくさんの候補が表示されます。
▲候補からひとつを選びクリック
「季節のカレンダー」をクリックすると、ダウンロード画面が開きます。「作成」ボタンをクリックします。データがダウンロードされ、Excelに読み込まれました。画面右側には「予定表の設定」というセルがあります(この部分は印刷されません)。「年」に「2024」と入力すると、カレンダーのタイトルが「2004年1月」と変更されます。
▲「予定表の設定」で年を指定
次に写真を変更してみましょう。現在の写真を右クリックし、「図の変更」→「このデバイス……」をクリックします。
▲画像を右クリックし、「図の変更」→「このデバイス……」と選ぶ
画像が入れ替わります。画像は横にも縦にも拡大縮小できます。また、日付のメモ部分にあらかじめわかっている予定を入力することも可能です。準備が整ったら、印刷を行います。
▲印刷のプレビュー画面で印刷イメージを確認し、印刷ボタンをクリックする
コラージュ写真を作る
カレンダーに挿入する写真をあらかじめ用意しておきたいときには「Googleフォト」をおすすめします。Androidには標準でインストールされていますし、iPhoneでも無料でダウンロードすることができます。
▲iPhone版「Googleフォト」のダウンロードはこちらから
コラージュ写真を作る
賑やかさを演出したいときよく使う技法がコラージュです。何枚かの写真を集め、一枚の写真に合成すると、見た目のいい写真ができます。Googleフォトを起動し、最大6枚までの写真を選択しましょう。フォトで表示した写真を長押しすると、選択モードになります。
▲フォトで表示した写真を長押しすると、選択モードになる。何枚かの写真を選択
画面下のアイコンから「追加先」をタップし、「コラージュ」を選びます。画面下にいろいろなパターンが用意されているので、順番に見ていきます。枠の中に収まった写真は拡大縮小したり、二本の指を使って方向を変えたりできます。形が決まったら「保存」ボタンをクリックします。
▲テンプレートでレイアウトを決定。枠の中の写真の方向を変更する。「保存」ボタンを押す
方向を変える
スマホで写真を撮るときは縦長で撮ることが多いと思いますが、カレンダーに使うには横長のほうが便利です。そこで、写真の方向を縦から横に変更してみます。
さきほど保存した写真を選択し、画面下の「編集」ボタンをタップしましょう。「切り抜き」をタップします。
▲対象写真を開き「編集」→「切り抜き」をタップ
この中に縦横を変換するボタンがあります。タップして、方向が切り替わったら「保存」ボタンをタップします。
▲縦横を変換するボタンをタップ。「保存」ボタンをタップ
これで横向きのコラージュ写真が完成しました。
以上、PDF、Word、Excelでカレンダーを自作してみました。
年間から月間まで、サイズもA4から卓上までさまざまなカレンダーテンプレートが存在します。WordやExcelの新規作成画面から直接テンプレートを探しに行ってもかまいませんし、カレンダーのテンプレートを置いているサイトを探し、自分の好きなものを選ぶのも醍醐味です。
写真入りのカレンダーの場合はデータを置き換えることができるのでより自分の色を出すことができます。写真の編集ソフトは無数といっていいほどありますが、今回ではコラージュと方向変換ができるGoogleフォトを紹介しました。
作ってみると、楽しくて、自作カレンダー、ハマってしまいそうです。写真を趣味にしている方にはとくにおすすめです。
インターネットを最大限楽しむには「ビッグローブ光」の光回線がオススメ!
「インターネット回線が遅い」
「インターネット料金が高い」
などのお悩みはありませんか?
安定した速度とリーズナブルな光回線なら、
IPv6接続(IPoE方式)*1で最大10Gbps*2の「ビッグローブ光」がオススメです。
「ビッグローブ光」なら他社の光回線(フレッツ光・コラボ光)をお使いでもお乗り換えはかんたんです。工事費実質無料、おトクな特典もご用意しています。
▲ビッグローブ光 10ギガの提供エリアはこちらから
*1 IPv6に対応していないサービス/サイトはIPv4接続となります。
*2 最大通信速度は光回線タイプによって異なります。最大通信速度はお客さまのご利用機器、宅内配線、回線の混雑状況などにより低下します。
光回線についてもっと詳しく知りたいという方は、
以下の記事も併せてご覧ください。