親のスマホを貸すのであれ、子ども専用のスマホであれ、子どもが親に内緒でApp内課金をして何十万円もの高額請求がされた……というのは珍しい話ではありません。
まして、最近ではコロナ禍の影響もあって自宅で過ごすことが増え、子どもがスマホに触れる機会もまた増えてきているため、スマホトラブルのリスクは高くなっています。
そこでここでは、iPhoneで簡単にApp内課金を制限する方法をご紹介しましょう。
目次
App内課金を制限できる「スクリーンタイム」とは
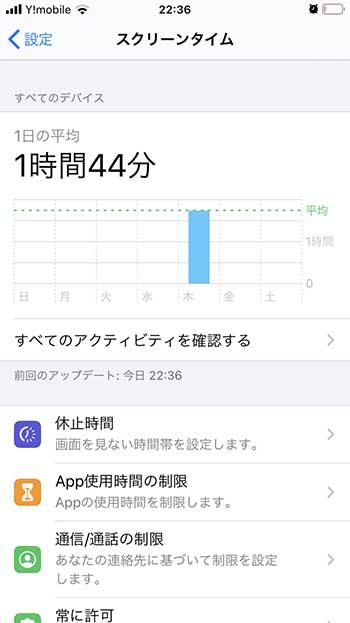
スクリーンタイムとは、Appや通話などにどれくらい時間を費やしているのか計測できる機能で、客観的に使用状況を把握するのにおすすめです。
そして、必要に応じてAppや通話などに制限を設けることができます。
「スクリーンタイム」でApp内課金を制限してみた
では、実際にスクリーンタイムでApp内課金の制限をしてみましょう。
2.「スクリーンタイムをオンにする」を選択します。
※この画面はファミリー共有を使用している場合のみ表示されます。
<関連記事>
▼Apple Musicも共有できる!Appleのファミリー共有とは?使い方や注意点
4.「コンテンツとプライバシーの制限」を開き、オフになっている場合はオンにする。
5.「iTunesおよびApp Storeでの購入」を開きます。
これでこのiPhoneではApp内課金ができないようになりました。
ちなみに、親も使うiPhoneで、App内課金することもあるので完全には制限したくないという方もいるでしょう。
その場合は、「iTunesおよびApp Storeでの購入」から「App内課金」の設定せずに、パスワードの要求を「常に必要」にしておくのでもいいです。
「スクリーンタイム・パスコード」をかけるとより安心
ここまでの設定でApp内課金の制限はできますが、スマホに慣れている子どもだと親の知らぬ間にスクリーンタイムの設定を解除してしまう可能性があります。
「スクリーンタイム」を開いて、下部にある「スクリーンタイム・パスコードを使用」を選択すると「4桁の数字(パスコード)」を設定できます。
「スクリーンタイム」で高額請求を予防しておこう
今回は、iPhoneでApp内課金の制限をする方法をご紹介しました。
App内課金の制限は「スクリーンタイム」から簡単に設定できるので、子どもが勝手に課金したらどうしよう……と不安な方は設定してみてください。
ただし、口コミレベルでは「スクリーンタイムを使っていたのに、なぜか勝手にApp内課金の制限が解除されていた」という話もちらほらあります。
また、最近の子どもは親が想像している以上にスマホに詳しいですから、親の知らぬ間に制限を解除して、App内課金をしている……ということも。
万が一を考えるのなら、システムだけに頼らない「スマホの利用ルール」も忘れずに決めておきましょう。