目次
iPhoneのメールアプリで特定の相手をブロック
LINEなどのチャットアプリを使う人が増えたものの、スマホでもメールを使う人は多いはず。
中には迷惑メールやショッピングサイトからのメルマガなど、いちいち開いて削除するのが億劫な、「見たくない」メールもありますよね。
メールアプリに届くメールを完全に受信拒否するためには、キャリアのウェブサイトへ行き、受信拒否をしたいメールアドレスを登録する必要があります。
「そこまでするのは面倒だけど、嫌なメールは見ずにスルーしたい」という人にはメールアプリでの設定がおすすめです!
※この記事では、iPhone 8(ios 13)の端末を使用しています。機種やバージョンアップ等により機能や操作方法が変更する可能性があります。
届いたメールを通知させずダイレクトにゴミ箱へ転送する方法
今回は、メールアプリの設定で、任意のメールの受信を知らせず、そのままダイレクトにゴミ箱へ送ってしまう方法をご紹介します。
まず、メールアプリの受信トレイを開き、差出人のアドレスを2度タップすると、連絡先の画面が開くので「この連絡先を受信拒否」をタップします。
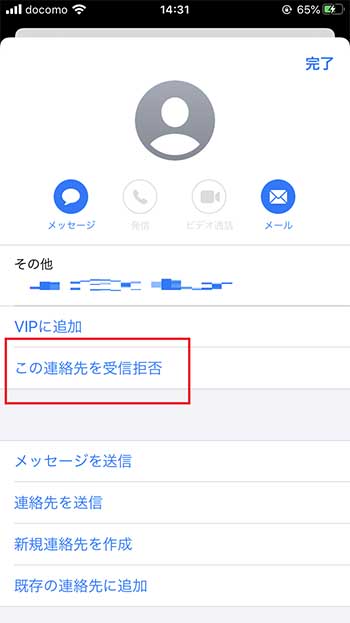
その後、設定アイコンを開き、「メール」→「受信拒否送信者オプション」の順にタップ。
(このとき、「受信拒否送信者オプション」のすぐ下にある「受信拒否設定」からも、任意の連絡先を受信拒否リストに加えることができます)
「受信拒否送信者としてマーク」をオンにして「ゴミ箱に入れる」を選択します。
こうしておけば、受信拒否設定したアドレスからメールがきても、通知されず、受信トレイをスルーしてゴミ箱へダイレクトに移動させることができます。
通知や受信トレイから消す手間が省けて、ストレス軽減!
また、送信側には送信エラーでメールが戻ることもないので、受信拒否していることがバレる心配もありません。こちらが拒否していることを知られたくない人も安心して使える機能です。
ゴミ箱を見てみると、通知なしで既読の状態でゴミ箱に入っています。
一覧にあるメールの右端には「手」のマークが表示されています。
これは「受信拒否中の連絡先からのメール」ということを知らせるマークです。
「受信に残す」を選んだらどうなる?
「受信拒否送信者としてマーク」の選択には「受信に残す」という項目もあるので、試してみました。
すると、受信拒否設定をしても受信の通知はされ、受信トレイ一覧にも未読メールとして表示されました。
ただし、受信拒否した相手からのメールには、先述した「手」のマークが表示されます。
さらにメールを開くと「このメッセージは受信拒否の送信者からのものです」というメッセージが表示されていました。
嫌なメールでも、念のため受信トレイで確認したい、という人は「受信に残す」設定でもよいと思います。一方で、「迷惑メール対策をしっかりしたい」「嫌なメールは見たくない」という人は「ゴミ箱に入れる」設定をおすすめします。
完全に受信拒否をするわけではないですが、メール画面やiPhone本体の設定画面から手軽にできる迷惑メール対策なので、ぜひ試してみてはいかがでしょうか?
スマホの利用にも「ビッグローブ光」の光回線がオススメ!
スマホの通信量が足らずに、ギガ不足になっていませんか?
自宅でスマホを利用するときには、Wi-Fiで通信することで
スマホの通信量を節約することができます。
ご自宅でのWi-Fi環境導入には
IPv6接続(IPoE方式)*1で最大10Gbps*2の「ビッグローブ光」がオススメです。
工事費実質無料、おトクな特典もご用意しています。
*1 IPv6に対応していないサービス/サイトはIPv4接続となります。
*2 最大通信速度は光回線タイプによって異なります。最大通信速度はお客さまのご利用機器、宅内配線、回線の混雑状況などにより低下します。
ビッグローブ光について詳しく知りたい方は、こちらのバナーをクリック!