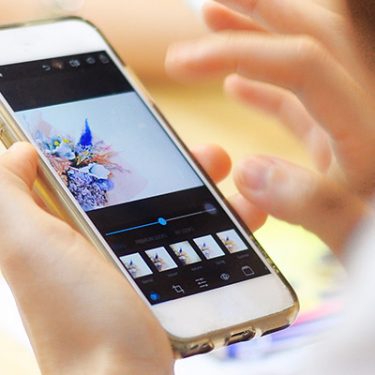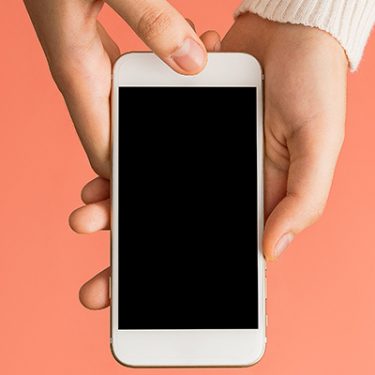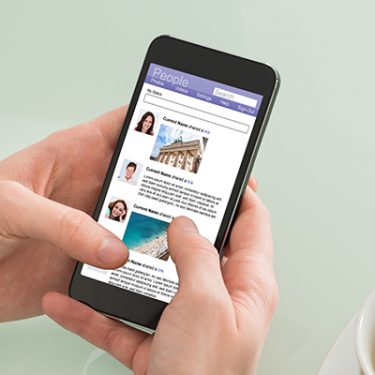iPhoneのホーム画面に並ぶアプリのアイコン。日々使い慣れているものが並んでいると思いますが、ときどきアプリアイコンを並べ替えて整理整頓することもありますよね。
アプリアイコンを長押しすることで移動ができ、ホーム画面を整理することができますが、その長押しをした際、実は各アプリごとに裏メニューが用意されているのをご存知でしょうか。よくよく見てみると、LINEアプリでは「QRコードリーダー」、カメラアプリでは「セルフィー」や「ビデオ撮影」など、すぐに起動できるクイックアクションというメニューが用意されているのです。
そこで今回はiOS標準アプリおよび主要なアプリを厳選し、それぞれのアイコンを長押ししたときに用意されているクイックアクションメニューを一挙にご紹介。これまでホーム画面を整理するためだけにアプリアイコンを長押ししていたそこのあなた! 長押しに隠された名機能をとくとご覧あれ!
目次
「カメラ」のクイックアクション
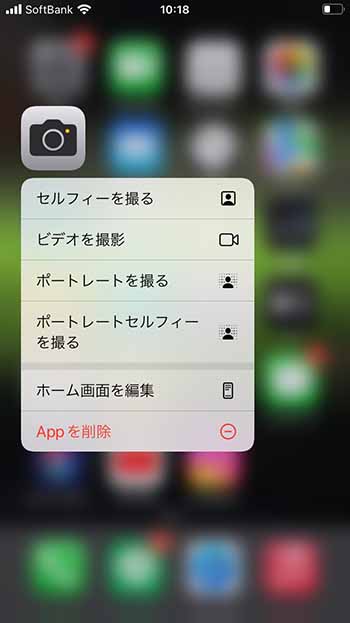
カメラアプリの長押しメニューでは、セルフィーを撮る、ビデオを撮影、ポートレートを撮る、といった撮影メニューの切り替えを行うことができます。カメラを起動してから撮影モードを切り替えるのが通常のやり方かと思いますが、アイコンを長押ししてクイックアクションメニューから任意の撮影モードを選んで起動する、という使い方もできます。後者のほうが自分に合っているという方はこのカメラアプリのクイックアクションを取り入れてみてください。
「写真」のクイックアクション
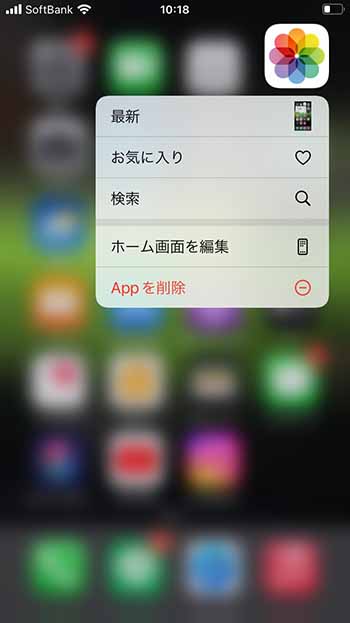
続いて写真アプリです。写真アプリアイコンを長押しすると、最新の写真の確認、お気に入り写真の閲覧ができるほか、写真の検索も可能となっています。iPhoneの写真アプリの検索機能はなかなか優秀で、撮影地やカテゴリ名称などでも検索できます。かなり昔に道端で見つけた車がかっこよかったんだ、なんて話をしている最中にサッとクイックアクションの検索から「車」と検索すれば、カメラロール内の車の画像を見つけられるかもしれません。
「カレンダー」のクイックアクション
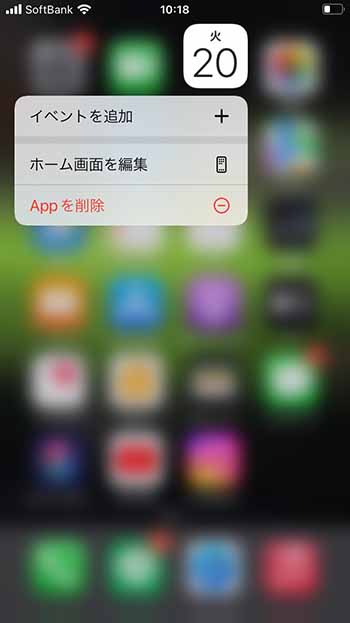
カレンダーアプリの長押しメニューは非常にシンプルで、新規イベントを追加することができます。カレンダーへのイベント追加は、実はSiriにお願いすることもできますので、このクイックアクションの新規追加とあわせて知っておきたいテクニックです。
「メモ」のクイックアクション
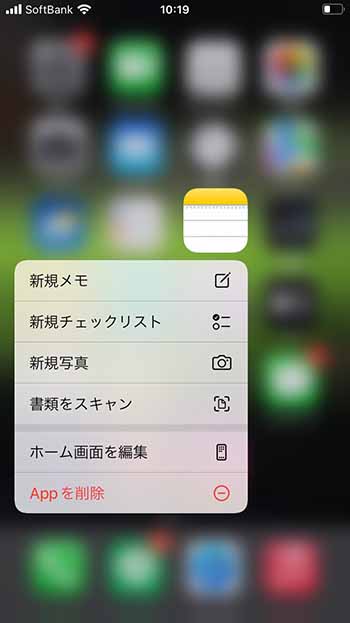
メモアプリの長押しメニューでは、新規メモの作成、新規チェックリストの作成、新規写真の追加にくわえて書類をスキャンすることも可能です。チェックリストや写真の追加は、通常ひと手間かけてメモ上で利用する必要があるので、クイックアクションから一発で利用できるのであればかなり有効ではないでしょうか。
「時計」のクイックアクション
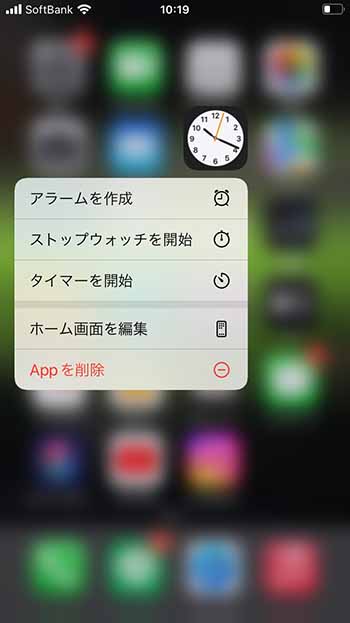
次は時計アプリのアイコンを長押しです。アイコンを長押しすると、アラームを作成、ストップウォッチを開始、タイマーを開始の機能を利用することができます。即席麺を食べるのにiPhoneのタイマーにお世話になっている方はこのクイックアクションからのタイマーも使ってみてはいかがでしょう。もしくは「Hey Siri 3分タイマー」というようにSiriにお願いするのも1つのテクニックです。
「リマインダー」のクイックアクション
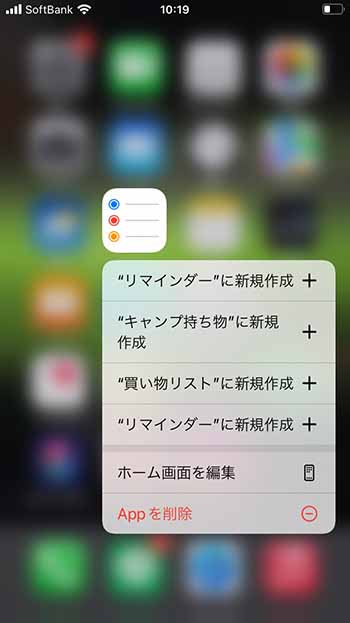
リマインダーアプリの長押しメニューでは、リマインダーの新規作成、または既存のリマインダーへの新規リマインドの作成などを行うことができます。筆者の場合は、キャンプ持ち物、買い物リストといった既存のリマインダーがあるので、上図のようにそれらの既存のリストに対して新規追加ができるようになっています。
「メール」のクイックアクション

メールアプリの長押しメニューでは、新規メッセージの作成やメール内の検索、またメールアカウントを新たに追加することも可能です。特に検索機能は今後使ってみても良いかなと思えるメニューです。
「ミュージック」のクイックアクション
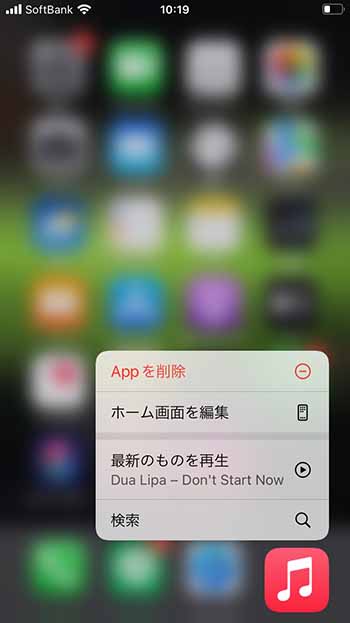
ミュージックアプリのアイコンを長押しすると、最新のものを再生やミュージック内の検索をすることができます。自分の中でヘビープレイしている音楽は最新のものに反映されていることも多いと思いますので、アプリアイコン長押しからすぐに再生できるのも便利ですね。
「Safari」のクイックアクション
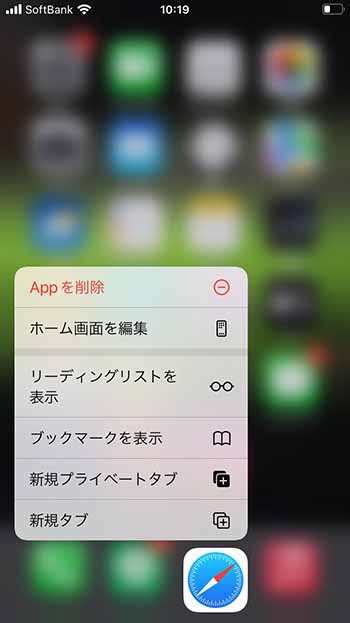
Safariアプリのアイコンにも長押しメニューが用意されています。リーディングリストやブックマークを表示できるほか、新規タブを開くことができます。筆者はスマホでのWEB表示を確かめることがときどきあり、何もログインをしていない状態で、ウェブ閲覧をするために使える新規プライベートタブをアイコンの長押しから利用できることを知り、今後はこれをぜひ使っていきたいなと思います。
「設定」のクイックアクション
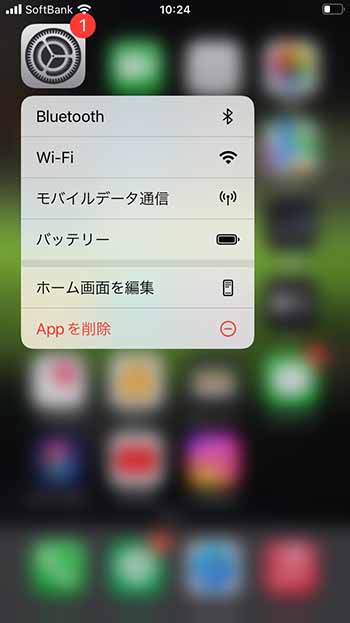
続いて設定アプリの長押しメニューです。設定アプリアイコンを長押しすると、Bluetooth、Wi-Fi、モバイルデータ通信、バッテリーのそれぞれの設定を開くことができます。時々iPhoneが省電力モードになることがありますが、設定アプリの長押しからバッテリーの設定を開けば、この省電力モードをすぐに解除することができて便利ですね。
「LINE」のクイックアクション
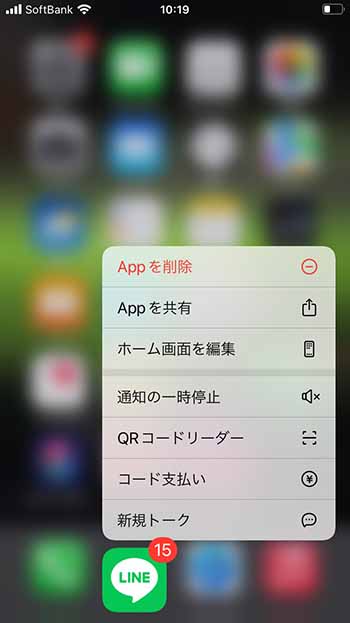
次はLINEアプリの長押しメニューを見てみましょう。LINEアプリのアイコンを長押しすると、通知の一時停止、QRコードリーダー、コード支払い、新規トークのメニューを利用できます。筆者が特に利用するのはQRコードリーダーです。友達とのLINE IDの交換だけでなく、パソコン版LINEにログインする際にも、このQRコードリーダーを利用することが多いため、長押しメニューから簡単に開けるのは非常に重宝しています。
「Instagram」のクイックアクション
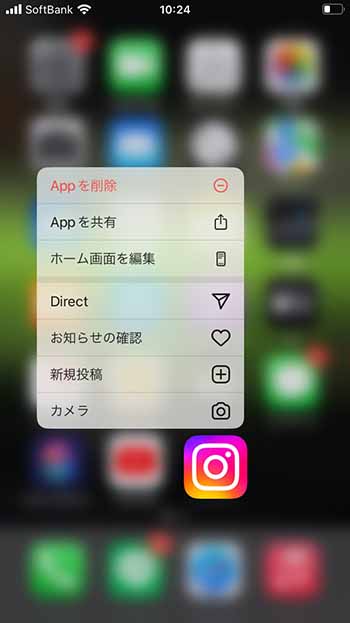
Instagramアプリの長押しメニューでは、Direct、お知らせの確認、新規投稿、カメラの起動が用意されています。なお、Instagramアプリで複数アカウントを使い分けている方は、アプリアイコンの長押しから、アカウントを切り替えることも可能となっています。
「YouTube」のクイックアクション
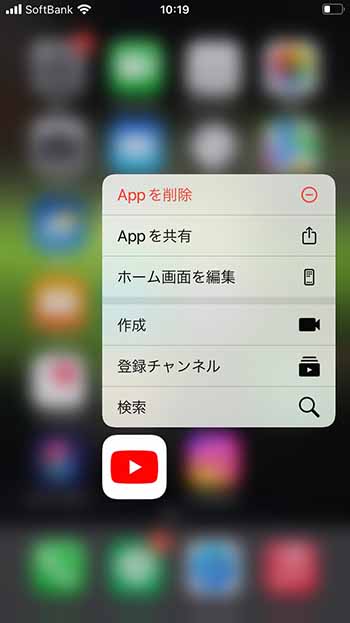
YouTubeアプリの長押しメニューでは、作成(動画のアップロード)、登録チャンネル、検索を利用できます。YouTubeでは自分の好きな動画や子供が見たい動画を探すことがよくあるため、長押しメニューからの検索機能は筆者も利用する機会が多いメニューです。
「Googleマップ」のクイックアクション
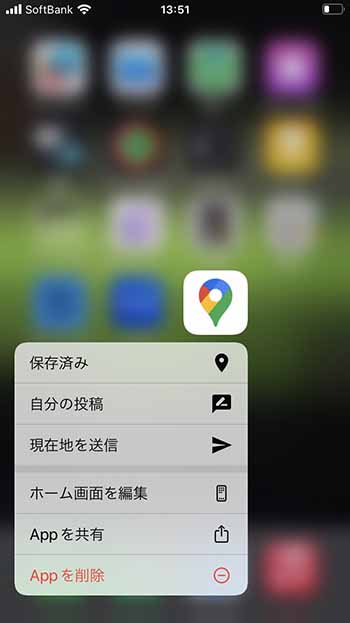
Googleマップアプリの長押しメニューでは、現在地の送信や、自分の投稿、また保存済みのスポットを確認することができます。例えば、旅行先から現在地を共有する場合、長押しメニューから「現在地を送信」をタップし、共有するアプリを選択することで簡単に現在地を相手に共有することができます。
「Zoom」のクイックアクション
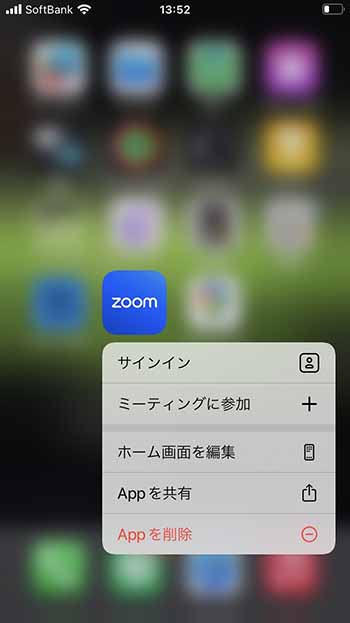
テレビ会議でスマホのZoomアプリを利用する方は、Zoomの長押しメニューも利用してみてください。ミーティングに参加、あるいはサインインをすることができます。ミーティングに参加をタップすると、ミーティングIDやパスワードを入力する画面が開きますので、すぐにオンライン会議に参加することができます。
「計算機」のクイックアクション
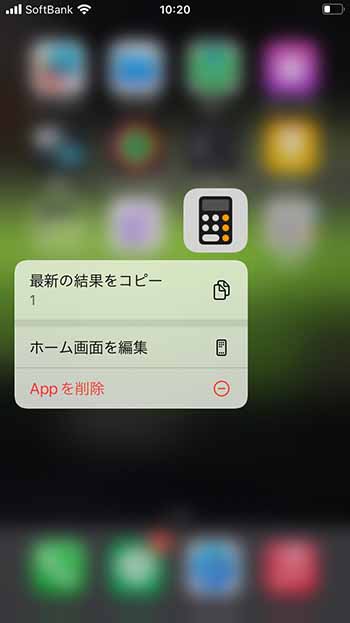
計算機アプリの長押しメニューは非常にシンプルで、最新の結果をコピーというメニューが用意されています。計算機アプリで計算をしたものの、しばらく他の作業をしていて先ほど自分が計算した計算結果を忘れてしまった場合などにその値を確認できるほか、値をコピーすることもできるので、メールやLINEで送ったり、他の計算式に貼り付けて再利用する際にも便利です。
「App Store」のクイックアクション
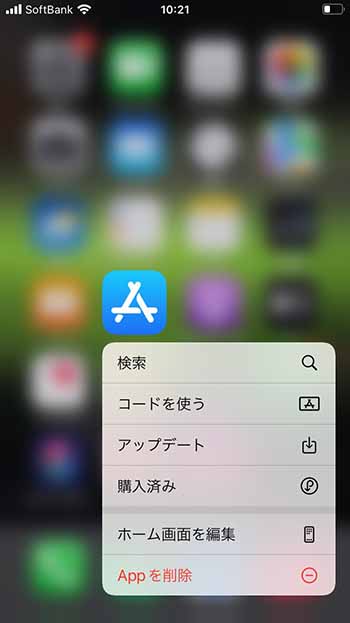
App Storeアプリのアイコンにも長押しメニューが用意されています。長押しメニューには検索、コードを使う、アップデート、購入済みといったメニューが用意されています。新しいアプリをインストールするときには「検索」を利用するのも良いですし、アップルのギフトカードをよく利用する方にとっては「コードを使う」メニューもおすすめです。アプリのアイコン長押しからすぐにコード入力画面を開くことができて、”近道できてる感”を感じることができると思います。
お気に入りのクイックアクション(長押しメニュー)は見つかりましたか?
各アプリのクイックアクションを一挙に見てきましたが、筆者としても新しい発見がありました。これは便利じゃないか!と最も感じたのは、メモアプリのクイックアクションにある「新規写真」です。
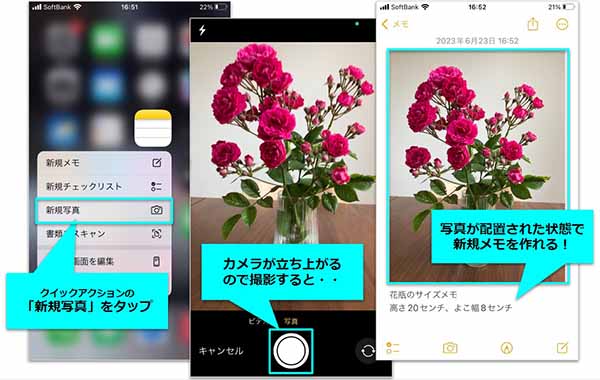
メモアプリで、画像とメモをあわせて一緒に保存したいというシーンがよくあったものの、メモアプリを起動し、新規メモを作成し、撮影した画像を挿入するという一連の作業が必要で煩わしくて使うに至っていませんでした。
しかしながら、メモのクイックアクションにて「新規写真」を選ぶことで、すぐにカメラが立ち上がり、撮影ボタンを押した途端にその写真を挿入した新規メモ画面が出来上がっているじゃないですか。あとは写真に関連するメモを記載していけば良いだけです。
DIYをするときなんかは場所やモノのサイズをメモすることがよくあり、今後、筆者はお世話になること必至のクイックアクションだと確信しました。
アプリのアイコンを長押しすることで目的のメニューへひとっ飛びできるクイックアクション。当記事を読んでくださったあなたにも、お気に入りの長押しメニューが見つかることを祈っております。
スマホの利用にも「BIGLOBE光」の光回線がオススメ!
スマホの通信量が足らずに、ギガ不足になっていませんか?
自宅でスマホを利用するときには、Wi-Fiで通信することで
スマホの通信量を節約することができます。
ご自宅でのWi-Fi環境導入には
IPv6接続(IPoE方式)*1で最大10Gbps*2の「BIGLOBE光」がオススメです。
工事費実質無料、おトクな特典もご用意しています。
*1 IPv6に対応していないサービス/サイトはIPv4接続となります。
*2 最大通信速度は光回線タイプによって異なります。最大通信速度はお客さまのご利用機器、宅内配線、回線の混雑状況などにより低下します。






 うえやま
うえやま