パソコンやスマホで気軽に使える「Gmail」。
スマホでメール一覧を見ているとき、指でメールの件名をうっかり左右にスワイプして、メールが消えて焦ってしまった経験はありませんか?
そのとき、よく見ると消えた瞬間、画面下に「メールをアーカイブしました」というメッセージが下に表示されます。
どうやら、スワイプしたメールは「アーカイブ」された様子。アーカイブってよく聞くけど、どこに行ってしまったのでしょうか?
重要なメールが見られなくなると困りますよね。
「消えたメールはどこへ移動したの?」「そもそもアーカイブってなに?」「どうやって元に戻すの?」……わかりやすく解説します!
※本記事ではiPhone 7を使用しています。OSのバージョンによって操作方法が異なる場合があります。
目次
アーカイブとは?
コンピュータの分野で使う「アーカイブ」とは、消したくないデータを保存するために、専用の保存領域に「安全にデータを保存すること」を意味しています。
保存されているデータそのものを指すこともあります。
Gmailにおいて、自動振り分けなどの設定を行っていない場合、受信トレイには受信したメールが表示され、そのまま蓄積されて長いリストになっていきます。
要らないメールはその都度削除してしまえばよいですが、読み終わったあともとりあえず保存しておきたいメールってありますよね。
また「必要なメールだけれど、受信トレイにメールがたまってゴチャゴチャするので既読のものは整理したい」という人も多いのではないのでしょうか。
そんなときに活用できるのが「アーカイブ機能」です。
受信メールからは非表示になりつつ、別の場所に保存され、読みたいときに元に戻すことができる便利な機能なんです。
Gmailでメールをアーカイブする方法
Gmailのメールをアーカイブするのはとってもカンタンです。
該当するメールを指で抑えて左右どちらかにスワイプする(横にすべらせる)だけ。
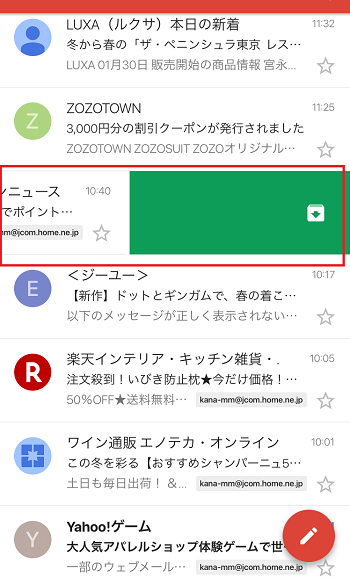
誤って受信トレイに残しておきたいメールをアーカイブしてしまったことにすぐ気づいた場合、画面下に表示される「メールをアーカイブしました」の右横にある「元に戻す」をタップすれば元通りになります。
また、アーカイブしたメールでも、新しくその相手からメールが来た場合は、アーカイブは解除されて受信トレイに届くので、返信を見逃す心配もありません。
アーカイブしたメールを確認する方法
アーカイブ化しているメールを見たいときは、左上のメニューから「すべてのメール」を開きます。
受信トレイにあるメールやアーカイブしていないメールなど、すべてのメールが表示されるので、ここから見つけてください。
アーカイブしたメール”だけ”確認したいときは
アーカイブしたメールだけを一覧で確認したいときは、「すべてのメール」を開いた状態で
-in:spam -in:trash -is:sent -in:drafts -in:inbox
と入力して検索すれば一覧で確認することができます。
アーカイブしたメールを元に戻す方法
アーカイブ化していたメールを受信トレイに戻したいときは、メール一覧から該当するメールをチェックして、右上の「…」ボタンをタップし、「受信トレイに移動」を選べば元に戻ります。
該当するメールを開いた状態でも同じ操作が可能です。
「受信トレイをキレイに整理整頓したい!」という人に便利なアーカイブ機能。
「削除した覚えがないのに、メールが見当たらない」というときも、うっかりスワイプしてアーカイブされている可能性があるので、そんなときは「すべてのメール」から確認してみてくださいね
格安SIMに乗り換えるならGmailを使おう!
格安SIMに乗り換えると、今までキャリアで使っていたメールアドレスが使えなくなります。
乗り換え前にGmailアドレスを取得しておきましょう!
※本記事の内容は、2020年7月現在の情報です。
スマホの利用にも「ビッグローブ光」の光回線がオススメ!
スマホの通信量が足らずに、ギガ不足になっていませんか?
自宅でスマホを利用するときには、Wi-Fiで通信することで
スマホの通信量を節約することができます。
ご自宅でのWi-Fi環境導入には
IPv6接続(IPoE方式)*1で最大10Gbps*2の「ビッグローブ光」がオススメです。
工事費実質無料、おトクな特典もご用意しています。
*1 IPv6に対応していないサービス/サイトはIPv4接続となります。
*2 最大通信速度は光回線タイプによって異なります。最大通信速度はお客さまのご利用機器、宅内配線、回線の混雑状況などにより低下します。
ビッグローブ光について詳しく知りたい方は、こちらのバナーをクリック!