iPadで手書きノートを取りたいと思った場合、定番のノートアプリとして「GoodNote 5(グッドノート 5)」が候補に上がります。ここでは、同アプリの概要をおさらいしたうえで、GoodNotes 5を使う5つのメリットを紹介していきます。
目次
GoodNotes 5とは
「GoodNotes 5」は、Time Base Technology Limitedが提供するノートアプリです。本記事で紹介するiPad版のほか、MacやiPhone版も用意されており、iCloud経由でのデバイス間同期もできます。同アプリは、App Storeのランキングに長く名を連ねてきたiPad用のノートアプリとして定番の選択肢の一つです。それでいて、22年11月にAppleが発表した「App Store Awards 2022」にも選ばれるなど、市場的にも長く評価されています。
現在、アプリのインストールは無料で行えます。ただし、無料版ではアプリ内に作成できるノートの数が3冊に限定されるなど、一部機能の制限があります。フル機能を利用するには、1,500円での買い切り購入が必要です。
まずは、無料版で試してみて、本格的に使ってみたいと思ったら有料版の購入を検討してみるのが良いでしょう。もしかすると1,500円という価格が割高に感じる人もいるかもしれませんが、長年紙のノートを購入し続ける場合と比べれば、1度買ったら半永久的に使えるGoodNotes 5の方がお得と考えることもできます。
●動画:GoodNotes 5で出来ること
メリット1:ページ単位で情報を整理できる
そもそも、iPadには、iPadOS標準の「メモ」アプリが備わっています。また、22年末にはiPadOS 16.2以降で無料で使える「フリーボード」アプリも提供されました。どちらも、手書き入力に対応したアプリです。
しかし、こうしたアプリはページ単位での情報整理にはあまり向いていません。まとめた情報を、人に見せる資料として活用したり、勉強用などで後から振り返って読み直したいような場合には、ページ単位で情報を整理できるGoodNotes 5を使うメリットが出てくると言えます。
例えば、筆者は旅行の際に、簡易的な「旅のしおり」を作ったり、長距離運転時の高速道路の分岐ルートを事前にまとめたりする際に、GoodNotes 5を使って情報を整理することが多いです。
さて、GoodNotes 5を起動すると、作成したノートの一覧が表示されます。データをフォルダに分けて管理できるのがGoodNotes 5のポイントです。
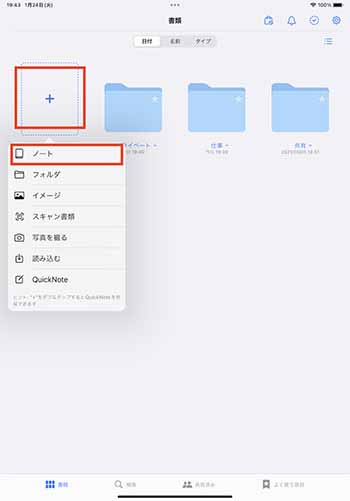
ノートを新規作成する際には、「+」をタップして、「ノート」を選択します。このときページフォーマットも選択できます。新規ノートが表示されたら、ペンツールなどを駆使して、Apple Pencilなどを使った手書き入力が可能です。色や太さの調節も簡単にできます。キーボードでの文字入力にも対応しています。
ページをめくるには、2本指でスワイプをすればOKです。最後のページをめくれば、新規ページが追加されます。
最終的にまとめた情報は、PDFとして出力することもできます。また、ディスプレイに接続すれば、ミラーリングで画面を投影することも可能です。
メリット2:PDFへの書き込みがしやすい
iPadOSにも、PDFに直接文字を書き込める「マークアップ」という機能があります。しかし、マークアップ画面でのペンツールでは、書き込む量が増えた場合に、扱いづらく感じることも出てきます。
一方、GoodNotes 5にPDFを取り込んでから書き込みを行えば、ノートアプリの使い勝手のままコメントや注釈などを加えられます。PDFを取り込むという手間は発生するものの、使いづらさや安心感の面でメリットがあります。
こうした用途で、ほかのAppleデバイスからiPadにPDFを取り込むには、AirDropで共有後、開くアプリとして「GoodNotes」を選択するのが簡単です。あらかじめGoodNotes 5でノートを起動しておけば、「GoodNotesに読み込む」というウィンドウが表示されます。例えば、「最後のページ」を選択して、「現在の書類に読み込む」をタップすると、開いている書類の最後のページに、PDFが追加されます。
一方、「ファイル」アプリなどiPad内などに保存したPDFをGoodNotesに読み込みたい場合には、ファイルの長押しなどで表示される「共有」のメニューから「GoodNotesで開く」を選択しましょう。
メリット3:定規なしできれいな図形を描ける
GoodNotes 5には、フリーハンドで図形を書いたときに、綺麗に整えてくれる機能があります。iPadOSの「メモ」アプリにも似たような機能が備わっていますし、メモ・ノート系のアプリでは定番の機能の一つですね。こうした機能を使うことで、綺麗な直線や囲みを素早く書くことができます。
具体的な方法としては、まず「シェイプツール」(丸・四角・三角が並んだアイコン)を選択します。この状態で、ペンで図形を描画すると、描いた線が自動的に直線や図形などに変化します。
ただし、変換される図形は、直線、曲線、丸、四角、三角が基本です。iPadOSのメモアプリのように雲のマークや吹き出し、星などは対応していません。
メリット4:キーワード検索が可能
講義やセミナーのノートを取るなど、ノートのページ数が増えやすいときには、「あのメモどこに書いたっけ?」と分からなくなることもあるでしょう。そんな時に便利なのが、キーワードの検索機能です。
GoodNotesに書き込んだ手書き文字は、自動でテキストとして認識されます。そのため、画面左上のアイコンから検索欄を開き、キーワードを入力すれば、ノートに書き込んだ該当する文字列がヒットします。
メリット5:お気に入りの素材をスタンプにできる
GoodNotes 5には、「要素ツール(エレメントツール)」という機能が備わっています。この機能を使えば、イラスト調の画像などを挿入できることも知っておくとよいでしょう。
画面上部のアイコン一覧にある星形アイコンをタップすると、要素ツールの画面が起動します。あとは好きなステッカーなどを選択すればOKです。
また、自作した素材など、頻繁に使いたいデータを保存しておくことも可能です。ステッカー一覧画面の下部にあるタブを右端までスクロールし、「+」をタップ。写真アプリなどに保存しておいた画像を追加します。これで、その素材を素早く呼び出せるようになります。
冒頭でも述べましたが、iPadのノートアプリを探す際には、ぜひまずGoodNotesの無料版で試してみて、本格的に使ってみたいと思ったら有料版の購入を検討してみてください。
インターネットを最大限楽しむには「ビッグローブ光」の光回線がオススメ!
「インターネット回線が遅い」
「インターネット料金が高い」
などのお悩みはありませんか?
安定した速度とリーズナブルな光回線なら、
IPv6接続(IPoE方式)*1で最大10Gbps*2の「ビッグローブ光」がオススメです。
「ビッグローブ光」なら他社の光回線(フレッツ光・コラボ光)をお使いでもお乗り換えはかんたんです。
工事費実質無料、おトクな特典もご用意しています。
*1 IPv6に対応していないサービス/サイトはIPv4接続となります。
*2 最大通信速度は光回線タイプによって異なります。最大通信速度はお客さまのご利用機器、宅内配線、回線の混雑状況などにより低下します。