2019年11月にリリースされた「Adobe Photoshop iPad版」により、定番の画像編集ソフト「Photoshop(フォトショップ)」がiPadでも使えるようになりました。基本的な手順を覚えれば、初心者でも簡単に扱うことができ、Apple PencilがあればPC版よりも直感的に扱えるのが魅力です。
今回は、2枚の写真を合成する手順を追いつつ、同製品の基本の使い方をご紹介します。
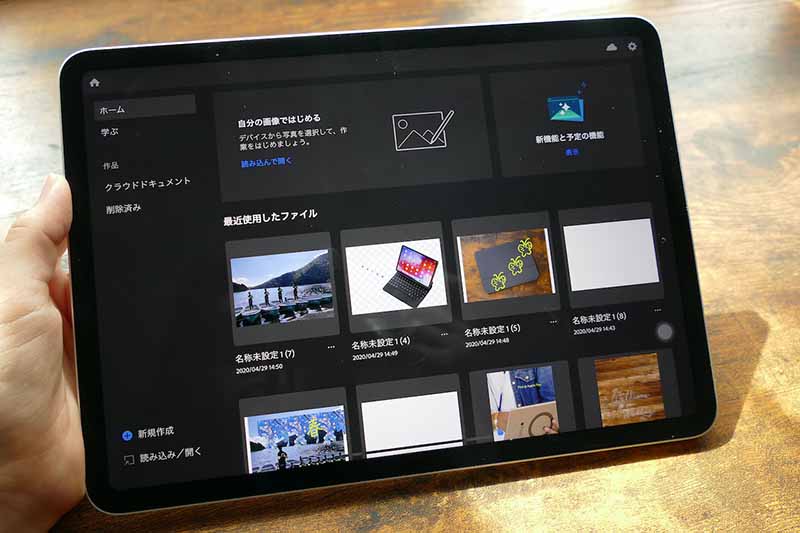
Photoshopとは?
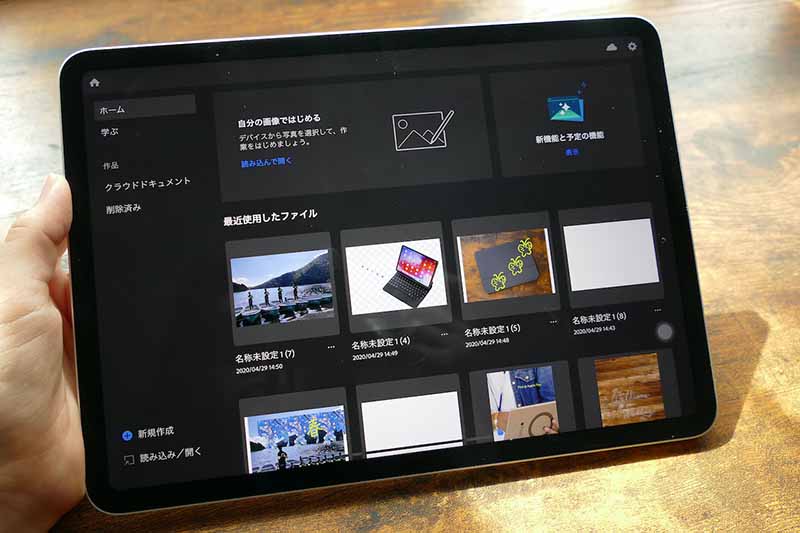
そもそも、Photoshop(フォトショップ)とは、アドビシステムズが提供している画像編集用のアプリケーションです。複数枚の写真を合成したり、写真内に表示された余計な被写体を削除するなど、高度な編集が可能。クリエーターにとっては定番ツールの一つと言えます。
Adobe Photoshop iPad版はPC版に比べ利用できる機能が限定されているものの、基本的な機能は押さえられています。また、iPadに最適化するよう操作性に工夫がされているのもポイントです。
パッケージ版は提供されておらず、月額で毎月支払うサブスクリプションサービスを契約して利用します。
月額料金は、「Lightroom」「Lightroom Classic」「Photoshop(デスクトップ版およびiPad版)」が含まれたフォトプラン(20GB)の場合、年間プラン月々払いで980円(税別)です。上級者向けのコンプリートプランを選択した場合などにも利用できます。
なお、iOSアプリからApp内課金として購読する場合には、月々1,080円(税込)となります。こちらは新規ユーザーの場合、30日間無料で体験できるので、ちょっと試してみたいという人にもオススメです。
実践:2つの写真を合成してみよう!
それでは、早速Adobe Photoshop iPad版を活用して、2枚の写真の合成してみましょう。下記の2枚の写真を組み合わせていきます。
筆者の後ろ姿を合成していきます。
STEP1 ベースの画像と、合成用写真を画像を用意
まずは、Adobe Photoshop iPad版を開き「新規作成」を選択、サイズを選びましょう。左側のツールバーから写真のアイコンを選び「写真」や「ファイル」からベースとなる写真を選択します。
続いて、右側のタスクバーでレイヤーのアイコンをタップし、「+」をタップして、レイヤーを追加。
追加したレイヤーを選択した状態で、先ほど写真を追加したのと同様の手順を繰り返し、2枚目の写真をツールバーから選びます。サイズ調整の画面が出たら、サイズを調整して右上の「完了」をタップ。
STEP2 画像(被写体)を切り抜く
そして、ツールバーで「なげなわツール」(輪っかのようなアイコン)を長押しまたはダブルタップします。
フライアウトメニューで「被写体を選択」をタップすると、写真のなかの被写体が自動で選択されます。選択が甘いところは、ペンマークの「選択ツール」などを選び、手動で選択を追加しましょう。
選択範囲の足す・減らす処理は、画面左下の四角が重なったアイコンで切り替えられます。写真をピンチアウトして拡大してから操作すると細かい処理が行いやすいです。
「反転」を選んで「消去」をタップ。選択した被写体だけが残ります。
あとは位置とサイズを調整しましょう。中央下部左側にある「選択解除」をタップし、移動ツールに切り替えてから、切り抜いた写真を移動させます。
続いて、移動ツールの一つ下にあるアイコンを選択し、オブジェクトのサイズを調整すればOKです。
STEP3 自然に見えるよう調整
しかし。このままだと「なんちゃって合成」な感じがかなり残っているので、さらに細部を調整するために「マスク」機能と色味の調整による処理を加えていきます。
まず、人がいるレイヤーを選択した状態で、マスクのアイコンをタップ。
レイヤーの右側にマスクの画面が作成されましたので、ここでペンツールを選び、黒を選んで、境界の気になる部分を微調整していきます。この状態で、黒で塗った部分は黒にならず、合成写真上では見えなくなる仕組みです。
境界線を綺麗に整え終わったら、右上の上から3つ目のアイコンで、「レイヤーのプロパティ」を開き、「調整を追加」をタップ。オブジェクトの色味や明るさが馴染むよう微調整を加えます。
これで完成。下の写真なら、少し見ただけでは合成だと気づかれないのではないでしょうか。
▼動画で見たい方はこちら
【ポイント】iPadに最適化した「タッチショートカット」が便利!
そのほか、覚えておきたい操作として、iPad版に加えられた新機能の「タッチショートカット」ボタンがあります。これは、PC版のキーボードショートカットに相当する操作を、画面タッチにより可能にするというものです。
画面上に表示された白い丸のボタンを「タッチ」「タッチしたままずらす」という2段階の操作により、ショートカット操作を切り替えて行えます。
例えば、「移動ツール」では、タッチショートカットをタッチした状態で、オブジェクトを動かすと、X/Y軸のどちらかをキープして——すなわち高さなどを変えずに移動させる操作が行えるわけです。
また、タッチショートカットをタッチしてからずらし、その状態でオブジェクトを動かすと、「複製」のショートカット操作ができます。オブジェクトを止めた場所でスタンプのように写真が複製されます。
白い丸をタッチしたまま少し下にずらすと右上に「複製」の文字が表示されるので、Apple Pencilや指で対象物を移動させてみましょう。どんどん移動させると、どんどんコピーされていきます。
ちなみに、キーボードアクセサリを接続すれば、ホットキーも活用できますよ。
【まとめ】「Adobe Photoshop iPad版」の特徴|どんな人におすすめ?
合成機能やレタッチツールなど、まずはPhotoshopの基盤となる機能に対応した「Adobe Photoshop iPad版」。PC版のPhotoshopにはまだ及ばない点もありますが、iPadでの操作に最適化されているので、初心者〜中級者にはオススメです。
なお、同製品は、PC版とのシームレスな連携が行えることも特徴のひとつ。たとえば、PC版のPhotoshopで製作したPSDファイルをiPadで表示したり、PC版で製作してクラウドドキュメントに保存したファイルに、iPadから編集を加えたりすることができます。場所にとらわれず自由な編集作業が行えるという点では、サブのマシンとしてiPadを活用するメリットも大きいです。