商品について調べたいときなど、「Googleレンズ」を使っている人もいるでしょう。Googleレンズは調べたいものに対してカメラのシャッターボタンをタップするだけで、情報を調べられて便利です。
ただスマホ画面での表示になるので、一画面に表示される情報が少なくて情報が見つかりにくい場合もあります。
そんな不便さを解決できるのはGoogleの「画像検索」です。画像検索とは、Google検索をテキストではなく画像で検索する操作です。この画像検索はPCのブラウザからしかできないと思っている人も多いですが、実はスマホでもできる方法があります。
画像検索はPC画面用の表示で検索できるので、スマホ表示のGoogleレンズよりも一画面に多くの情報を表示できて、欲しい情報が見つかりやすいという利点があります。
そこで本記事ではスマホでできるGoogle画像検索の方法を解説します。
目次
画像検索は類似画像を多く画面に表示できるのが利点
画像検索もGoogleレンズも画像でGoogle検索して、類似画像を表示させるという点では同じです。ただ検索方法が異なります。
両者の検索方法の違いは次のとおりです。
- 「画像検索」…PC表示にしてから画像をアップロードする
- 「Googleレンズ」…アプリの画面で写真を撮影して検索する
つまり、「PC表示」か「スマホ表示」の違いですね。画像検索はいったんPC表示にしないと検索できませんが、Googleレンズはアプリを開いてすぐに検索できます。
ただ「Googleレンズ」の検索結果はスマホ画面の表示になるので、一画面に多くの類似画像を表示できる画像検索のほうが、欲しい情報が見つかりやすいこともあります。
この記事では、スマホを使って画像検索(PC表示)をする方法を解説します。Googleレンズとどちらが使いやすいかは、それぞれのシーンによっても違うので試してみてくださいね。
iPhoneでGoogleの画像検索をする方法
まずはiPhoneで画像検索をする方法を解説します。ブラウザがSafariの場合での方法を説明しています。
①「google.co.jp」を開く
画像検索をするにはGoogleのページを開いて、PC用のページで表示する必要があります。
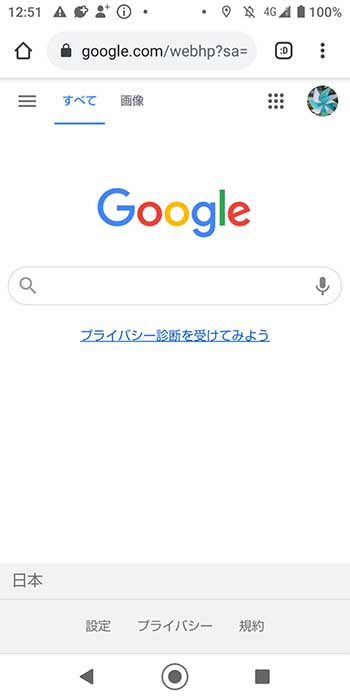
②URLバーの左上にある「ぁあ」(または「大小」)というアイコンをタップする
③「デスクトップ用Webサイトを表示」をタップする
④画面右上にある「画像」をタップする
⑥画像で検索の「画像をアップロード」をタップする
⑦「ファイルを選択」をタップする
「ファイルを選択」をタップすると「フォトライブラリ」や「写真またはビデオを撮る」と表示されます。本記事では既に保存してある画像で画像検索する方法を紹介しているので、「フォトライブラリ」を選択します。もしこれから撮る画像で画像検索したい人は「写真またはビデオを撮る」を選択しましょう。
⑧フォトライブラリから検索したい写真を選択する
画像検索をすると上記の画像のように類似画像が表示されます。いずれかの画像をタップすると、その画像が載っているページを開けるので、名称などの詳しい情報が調べられます。
このように、画像検索の場合は多くの類似画像を表示できるのが便利なところです。
ちなみに、iPhoneでChromeを使う場合も、PC版のGoogleを表示して同様の手順で進めます。
AndroidでGoogleの画像検索する方法
続いてAndroidで画像検索する方法を解説します。こちらではブラウザがGoogle Chromeの場合での操作を説明しています。
Androidで画像検索する手順は次のとおりです。
①「google.co.jp」を開く
同じく、画像検索をするにはGoogleのページを開いて、PC用のページにする必要があります。
④画面右上にある「画像」をタップする
⑤検索欄にあるカメラマークをタップする
⑦「ファイルを選択」をタップする
⑧「ファイル」から検索したい画像を選択する
検索したい画像をタップしましょう。
⑨類似画像で調べる
画像検索をすると上記の画像のように類似画像が表示されます。いずれかの画像をタップすると、その画像が載っているページを開けるので、名称などの詳しい情報が調べられます。
WEB上の画像で画像検索をする方法
これまでは撮った画像を検索する方法を解説してきましたが、ブラウザがGoogle ChromeならWEB上に載っている画像をそのままGoogle検索に活用できます。
WEB上の画像を長押ししてみると、下記の画像のような画面が表示されます。ここに表示されている「この画像をGoogleで検索」をタップすると指定の画像で画像検索が可能になります。
気になる画像を見つけて、詳しい情報を知りたい場合は、こちらの方法も試してみてください。
このようにGoogleレンズだけでなく、普段使っているGoogle検索でも画像検索ができます。Googleレンズが不便と感じたときには、本記事で紹介した画像検索も試してみてください。
スマホの利用にも「ビッグローブ光」の光回線がオススメ!
スマホの通信量が足らずに、ギガ不足になっていませんか?
自宅でスマホを利用するときには、Wi-Fiで通信することで
スマホの通信量を節約することができます。
ご自宅でのWi-Fi環境導入には
IPv6接続(IPoE方式)*1で最大10Gbps*2の「ビッグローブ光」がオススメです。
工事費実質無料、おトクな特典もご用意しています。
*1 IPv6に対応していないサービス/サイトはIPv4接続となります。
*2 最大通信速度は光回線タイプによって異なります。最大通信速度はお客さまのご利用機器、宅内配線、回線の混雑状況などにより低下します。
ビッグローブ光について詳しく知りたい方は、こちらのバナーをクリック!