PCを使用している中で稀に発生してしまうのが、ファイルの破損やPCが立ち上がらなくなるといったトラブル。こんなとき、バックアップがないと作業中のデータにアクセスできなくなるため大変です。
こんな場合に備えておすすめのツールがGoogleの「バックアップと同期」。変更内容を瞬時にバックアップしてくれるうえに、バックアップデータにアクセスするのも簡単です。皆さんも、万一に備えて使ってみませんか?
この記事では、「バックアップと同期」のセットアップ方法や、便利な活用方法を紹介しています。ぜひ参考にしてください。
目次
Googleの「バックアップと同期」とは?
「バックアップと同期」は、Googleが提供しているPCのバックアップ用のツールです。PC内のフォルダとGoogleドライブのフォルダを同期してくれます。
「バックアップと同期」は、PC内部で常時稼働するアプリケーションのため、連携したフォルダ内のファイルを変更すれば、即座にバックアップデータに反映してくれます。
Googleドライブ内に常に最新のデータが存在するため、PCが壊れても、予備のPCやタブレットなどから、最新の作業内容にアクセスできます。
バックアップと同期の設定方法
具体的に「バックアップと同期」の設定方法を解説していきます。
必要なものは、連携するフォルダの入っているPCとインターネット環境、Googleアカウントのみ。
それでは、アプリケーションのダウンロードから、一つずつ手順を確認していきましょう。
「バックアップと同期」のインストール
まず、以下のリンクから実行ファイルをダウンロードします。
ダウンロードが完了したら、実行ファイルを選択してインストールしてください。インストールが完了すると、初期設定の画面が開きます。
自動で開かない場合はPCのアプリケーション一覧に表示されていますので、そこから起動させてください。
「バックアップと同期」の初期設定
初期設定画面を開くと、まずGoogleのアカウント認証を要求されます。
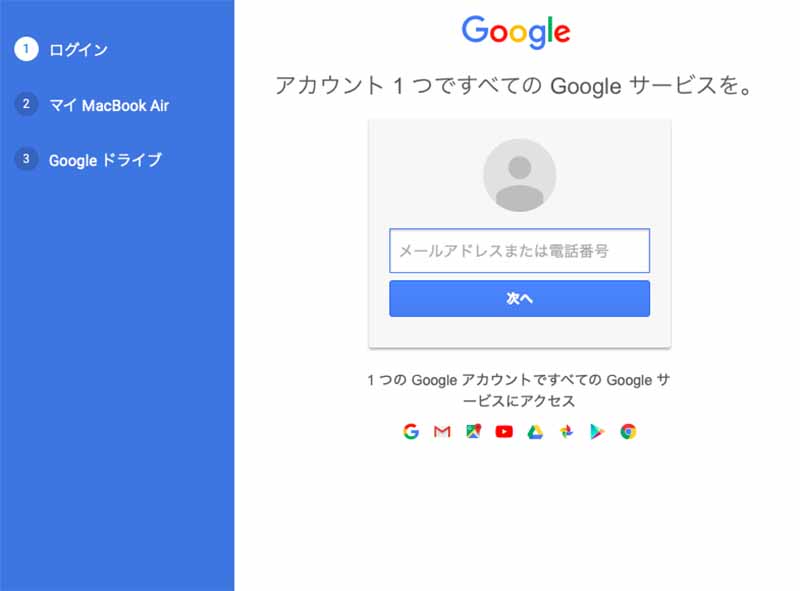
認証が完了すると、PCに入っているフォルダのうち、Googleドライブにバックアップするフォルダを選ぶよう求められます。
Googleドライブにアップロードするファイルや、GoogleドライブからPCにコピーするファイルが多いと同期に数十分の時間がかかることもあります。気長に待ちましょう。
進行状況はPCで随時確認できます。(画像はMacの画面)
同期後のPCには「Googleドライブ」というフォルダが作成されており、中にコピーしたデータが入っています。
バックアップと同期の便利な活用方法
「バックアップと同期」は、PCのデータを保護しておくのが主な目的ですが、他にも便利な使い方があります。活用方法を二種類紹介します。
スマホやタブレットとのファイル共有も可能
「バックアップと同期」で同期しているファイルやフォルダはGoogleドライブに入っていますので、Googleドライブにアクセスできる環境があれば、他のPCやスマホ、タブレットからも閲覧や編集ができます。
※同期したデータにスマホからアクセスしたところ
PCのデータ移行にもおすすめ
- 最新のバックアップデータを自動でGoogleドライブに保存する
- Googleドライブのデータをまるごとコピーできる
という二つの機能があることから、PCのデータ移行にもおすすめです。
移行の方法も、前述のセットアップを新しいPCで行うだけなのであまり手間はかかりません。
バックアップしたファイルが古くなる心配もないため、PCの故障に伴うデータ移行を行うときも、いつでも最新のファイルを新しいPCに移すことができます。
万一に備え自動バックアップソフトを活用しよう
PCの故障やファイルの破損は突発的に発生するため、手動バックアップでは最新の作業内容を常に保存できるとは限りません。
突然のPCのトラブルにも慌てずに済むよう「バックアップと同期」の活用を検討してみてはいかがでしょうか?