「Google Chrome(グーグル クローム)」は、世界ナンバー1のシェアを誇るGoogleの無料Webブラウザ。ページの表示が速いなどの理由から、日本でもたくさんの人が使っています。
そんなChromeに「Chromeリモートデスクトップ」という拡張機能があること、知っていましたか?この機能は、なんと自宅など離れた場所にあるパソコンを別のパソコンから遠隔操作できちゃう機能なのです。
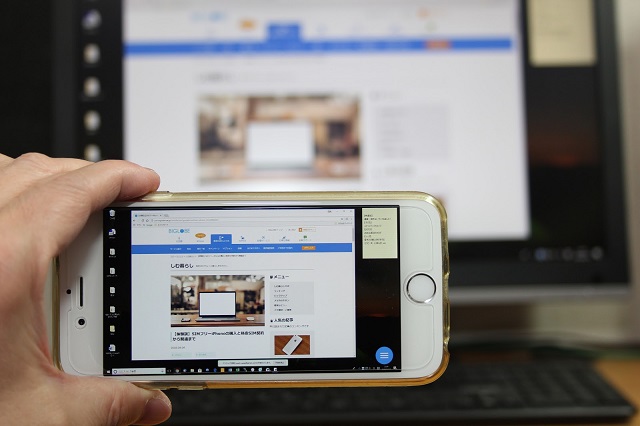
「自宅で作った仕事の資料、忘れてきちゃった!」なんていうときにとっても便利です。
もちろん、遠隔操作はスマホやタブレットからでもOK。しかも設定はとっても簡単です!ではさっそく、Chromeリモートデスクトップの設定方法を紹介していきましょう。
今回はスマホからパソコンを操作する、というケースで紹介していきます。
目次
事前にChromeをインストール
設定を行う前に、パソコンとスマホにChromeをインストールし、同じグーグルアカウントでログインを行う必要があります。
まずはパソコンの設定から
それではまず、パソコンの設定から行っていきましょう。
「Chromeリモートデスクトップ」のページを開きます。すると画面右上に「CHROMEに追加」ボタンが表示されるので、そこをクリックします。
すると「Chromeリモートデスクトップを追加しますか?」というダイアログが出てくるので「アプリを追加」をクリック。これでChromeアプリランチャーに「Chromeリモートデスクトップ」のアイコンが追加されます。
するとChromeリモートデスクトップのウインドウが表示されるので、下段の「マイコンピュータ」内にある「利用を開始」ボタンをクリック。
そして、続けて表示される「リモート接続を有効にする」ボタンをクリックします。
インストールが終了したら、Chromeリモートデスクトップのウインドウに戻ります。すると、PINコード入力画面が表示されるので、6桁以上の任意の数字を入力します。この数字は、スマホから遠隔操作するときに必要になるので、忘れずに覚えておきましょう。
PINコードを入力して「OK」ボタンをクリックしたら、パソコンのリモート操作が有効になります。表示されたウインドウの「OK」ボタンをクリックしましょう。これでパソコンの設定は終了です。
次にスマホの設定をしよう!
パソコンの設定が終わったら、次はスマホの設定です。
「Chromeリモートデスクトップ」のアイコンをタップすると、グーグルアカウントの選択画面が出てくるので、パソコンと同じアカウントを選びます。
Chromeリモートデスクトップ画面に、アクセス可能なパソコン名が表示されるので、ここをタップします。
するとPINコード入力画面が表示されるので、パソコンの設定時に入力したPINコードを入力します。
これでスマホの画面にパソコンと同じ画面が表示され、パソコンを操作することができるようになります。
画面の表示はピンチイン・アウトで拡大・縮小ができるので、スマホ画面が小さくても操作に困ることはありません。スマホ画面をタッチすれば、それがそのままパソコンに反映されるので操作も簡単です。
右下の三本線マークをタップすれば、キーボードを表示したり、スマホ画面をトラックパッドのようにしてマウスカーソルを操作するモードに変更したりもできます。
自宅のパソコンを外出先で操作するほかにも、田舎の両親にパソコンの使い方を教えたいときなどにも便利な機能です。ぜひ一度、試してみてください。その便利さがわかりますよ!
ただし、会社のパソコンをリモート操作する場合は、セキュリティ上の問題もありますので、事前に確認をとってから使いましょう。
リモート操作するなら画面の大きいスマホやタブレットが便利
スマホでPCの操作をするなら、画面が大きいスマホやタブレットがオススメです。
BIGLOBEモバイルなら大画面ディスプレイを搭載したスマホやタブレットのラインナップが豊富です!
スマホの乗り換えを検討中の方はぜひご確認ください。
※本記事の内容は、2018年5月10日現在の情報です。