目次
LINEから身に覚えのないログイン通知が
先日、LINEアカウントにこんなメッセージが届きました。送り主は「LINE」です。
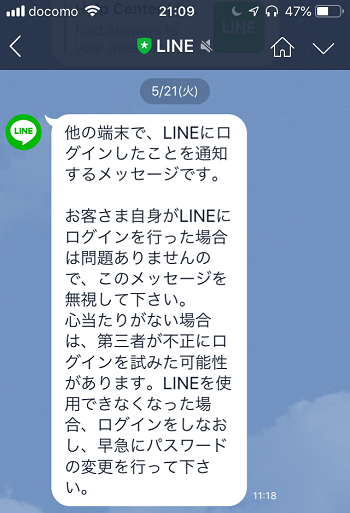
メッセージの内容は、
「他の端末で、lineにログインしたことを通知するメッセージです。
お客さま自身がlineにログインを行った場合は問題ありませんので、このメッセージを無視して下さい。
心当たりがない場合は、第三者が不正にログインを試みた可能性があります。
lineを使用できなくなった場合、ログインをしなおし、早急にパスワードの変更を行って下さい」
というもの。
もちろん、心当たりはなく、何者かが筆者のIDとパスワードでログインに成功したことになります。「乗っ取り」の文字が頭をよぎりました。
特に怖いなと思ったのは、LINE Payをごく日常的に利用していることもあり、金銭的な被害まで及んでしまう可能性がこのメッセージには秘められている、ということでした。
何者かがログイン?すぐにできる2つの対策
このようなメッセージが届いたら、すぐに対策をしましょう。筆者が行ったのは、以下の2つです。
- メールアドレス・パスワードの変更
- ログイン許可を「オフ」に変更
それぞれ見ていきましょう。
1.ログインメールアドレス・パスワードの変更
まずは、ログインメールアドレスとパスワードを変更しました。
メールアドレスとパスワードを変更するには、ホーム画面から「設定」 > 「アカウント」と進みましょう。
すると、「アカウント」の画面から、「メールアドレス」「パスワード」をそれぞれを変更することができます。
メールアドレスを推測されにくくする裏技
メールアドレスを変更する際、Gmailを利用しようとお考えの方は、メールアドレスを推測されにくくする裏技も使ってみてください。
それは、Gmailのエイリアスという機能の活用です。
Gmailでは、アドレスの@より手前の好きな部分に「.(ピリオド)」を足すことができるのです。そして、それはあなたのメールアドレスとしてそのまま利用することができます。
例えば、以下のように使うことができます。
| 自分のメールアドレス | エイリアスで作成したメールアドレス |
| example@gmail.com |
e.xamp.le@gmail.com exam.p.le@gmail.com |
このようにLINEに登録するメールアドレスのみエイリアスで作成したGmailアドレスを設定しておけば、もし、オリジナルのGmailアドレスが流出したり、あるいはすでに誰かに知られている場合でも、LINEへの不正ログインをより予防することができます。
また、もともとGmailアドレスをLINEに登録していた、という方もこの方法を使えば、推測されにくいメールアドレスになるため安全性が増します。
2.「ログイン許可」を「オフ」にする
さきほどの「設定」>「アカウント」の中に、「ログイン許可」という項目があります。
これは、LINEを利用しているスマホ端末以外に、PCやiPadからのログインを許可するか許可しないか、という設定項目です。
スマホ端末以外で使う予定がなければ、この「ログイン許可」は「オフ」にしておくほうが良いでしょう。
筆者は、ごくたまにPCでもLINEを利用することがあり、不正なログインを検知したときは、まさにこの「ログイン許可」を「オン」にしていました。
しかし、今回の何者かによるログインを機に、この設定を「オフ」にすることに決めました。たまにしか使わない、PCでのLINEログインのために、常にこのログイン許可を「オン」にしておくのはかなりリスキーだと感じたためです。
どうしてもパソコンで利用したい場合は、その都度この設定を「オン」にし、パソコンでの利用が終了したらまた「オフ」に戻す、という運用を今後はとっていこうと思います。
アカウントを乗っ取られた場合の対処法は?
現在、LINEでは実質的に2段階認証が施されています。
たとえば、現在の端末以外からログインをしようとすると、ID・パスワードを求められる1回目の認証、そして、2回目の認証は、現在登録中の電話番号に認証コードを送信するSMSでの認証です。
これらを突破しない限りは、アカウントが乗っ取られるということはありません。しかし、油断は禁物。最近ではこの「認証コード」を巧みに聞き出し乗っ取りを行う手口もあるそうですので、他人から「認証コード」を聞かれても絶対に教えないように気を付けましょう。
そしてもしLINEで乗っ取りが行われてしまった場合は、ただちにLINEのコンタクトフォームから問い合わせをしてくださいね。
※本記事の内容は、2019年9月5日現在の情報です。