インスタグラムのプロフィール画面に写真や動画が溜まってきて、どうにも統一感がない……とお困りではありませんか?
「写真や動画を消すのはもったいないけれど、プロフィール画面はキレイに整理したい」、そんな時におすすめなのがアーカイブ機能です。
ここで紹介するアーカイブ機能の使い方を参考にして、写真や動画を整理してみましょう。そうすれば、これまで以上にインスタグラムの視認性をアップさせることができるはず。
では、まずアーカイブ機能とは何か、基本的なところから見ていきましょう。
目次
インスタグラムのアーカイブ機能とは?
まず、アーカイブ機能とは、インスタグラムに投稿された写真や動画を非公開にする機能のことです。
このアーカイブ機能を使うと、すでにプロフィール画面やフィードにアップされている写真や動画が表示されなくなります。要するに、投稿を非表示にできる機能なのです。
ただしこの機能を使っても、写真や動画が削除されるわけではありません。あくまでも、他人に見えなくなるだけで、アーカイブとして保存され、アップした本人のみが閲覧できるようになります。
もちろん、「いいね!」やコメントもそのまま保存されます。この機能があれば、例えば、プロフィール画面に表示する写真と、アーカイブで保存する写真を選り分けて、プロフィール画面の統一感を演出することができます。
アーカイブ機能の登場によって、写真や動画を削除することなく、非表示にすることが可能になったのです。
写真や動画などの投稿をアーカイブする
さて、アーカイブ機能がいったい何か分かったところで、写真や動画を実際にアーカイブして、自分だけが確認できる状態にしてみましょう。
アーカイブすると、他人はもちろん、自分をフォローしているユーザーにも、その投稿は見えなくなります。見えるのは自分だけです。
また、一旦アーカイブした投稿も、再びプロフィール画面やフィードに公開することができます。安心してアーカイブ機能を試してみてください。
写真や動画をアーカイブする方法
一度シェアした投稿をアーカイブするには、2つの方法があります。どちらか好きなやり方で、アーカイブして、プロフィールやフィードの投稿を非表示にしてみましょう。
「…」or「︙」からアーカイブする方法
1.プロフィール画面かフィードからアーカイブしたい投稿を選択
2.iPhoneの場合は「…」を、Androidの場合は「︙」をタップ
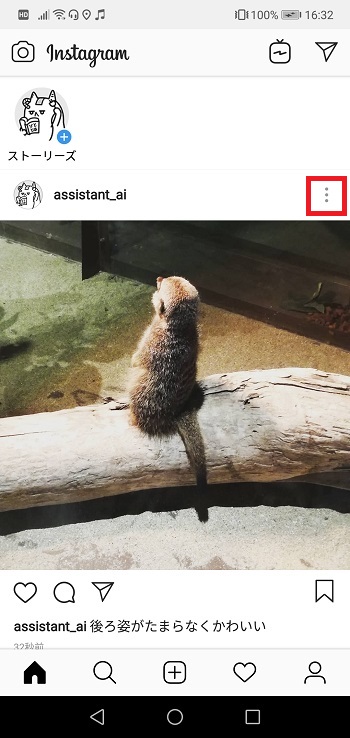
3.メニュー項目の中から「アーカイブに移動」を選択
3Dタッチ(iPhone 6s以降の3Dタッチ対応端末)でアーカイブする方法
1.プロフィール画面でアーカイブしたい投稿を強く押す
2.投稿を押したまま、指を上にスライドさせると、メニューが出てくる
3.メニュー項目の中から「アーカイブ」を選択
これで、任意の投稿をアーカイブに移動することができます。
では、本当にアーカイブに移動されているのかどうか、以下の手順を参考に確認してみましょう。
アーカイブ済みの写真や動画を確認する方法
上記の手順でアーカイブが完了したら、プロフィールやフィードから投稿が消えているかどうか、アーカイブ画面に移動しているかどうか、この2点を確認しましょう。
非表示にできたかどうかは、プロフィール画面やフィードを見れば一目瞭然です。ここでは、アーカイブした投稿を確認する手順について紹介します。
1.プロフィール画面を開いて、画面上の「時計のアイコン」をタップ
2.アーカイブした投稿の一覧が表示される
以上で、アーカイブ済みの投稿を確認できます。
アーカイブした投稿を再び公開する方法
一旦、アーカイブした写真や動画を再びプロフィールやフィードで公開することができます。元に戻すためには、以下に紹介する2つの方法を実行してみましょう。
「…」or「︙」から投稿を再び公開する方法
1.プロフィール画面を開いて、画面上の「時計のアイコン」をタップ
2.アーカイブの一覧から再び公開したい投稿を選択
3.iPhoneの場合は「…」を、Androidの場合は「︙」をタップ
4.メニュー項目の中から「プロフィールに表示」をタップ
3Dタッチ(iPhone 6s以降の3Dタッチ対応端末)で再び公開する方法
1.プロフィール画面を開いて、画面上の「時計のアイコン」をタップ
2.アーカイブの一覧から再び公開したい投稿を選択
3.投稿を強く押す
4.表示されたメニュー項目の中から「プロフィールに表示」をタップ
こうすれば、アーカイブした投稿が再びプロフィールやフィードで公開されます。
どちらにしても「プロフィールに表示」を選択する形ですが、プロフィールだけでなくフィードにも公開されますので、その点は認識しておきましょう。
また、3D対応端末でなくても、再び公開したい投稿を長押ししてメニューを表示させることはできます。
これらの手順で、再投稿した場合、その投稿は元あった場所に表示されるようになっています。それらを考慮したうえで、アーカイブ機能を活用し、プロフィール画面を整理してみてください。
ストーリーズアーカイブで自動的にアーカイブされる
インスタグラムで作成・シェアしたストーリーズは、ストーリーズアーカイブという機能によって、自動的にアーカイブされます。
通常のストーリー投稿であれば、投稿後24時間が経過すると、自動的にその投稿は削除されます。
しかし、ストーリーズアーカイブの機能をONにしておけば、24時間後に削除されるのではなく、アーカイブに保存され、自分だけがその投稿を見られる状態になります。
「自動的に」というのがポイントです。特に手動での操作は必要なく、すべてのストーリーズを自動的にアーカイブして管理できるのです。
ただし、アプリのバージョンが25以降であること、24時間以内に削除したストーリーズはアーカイブされないこと、この2点については認識しておいてください。
アーカイブされたストーリーズを確認する方法
ストーリーズアーカイブは自動的にONになっているので、すでに投稿したストーリーズがアーカイブされているかもしれません。
きちんとアーカイブされているかどうか確認してみましょう。確認する手順は以下の通りです。
1.プロフィール画面を開いて、画面上の「時計のアイコン」をタップ
2.画面上部をタップして、「ストーリーズアーカイブ」を選択
これで、アーカイブされたストーリーズの一覧が時系列順に表示されます。その中から、好きな投稿をタップしてみましょう。そうすれば、ストーリーズを再生することができます。
アーカイブからストーリーズをシェアする方法
通常のアーカイブ機能と同じで、一度アーカイブされたストーリーズを再び投稿したり、あるいは、ダイレクトメッセージで友達に共有したりできます。
では、ストーリーズアーカイブからストーリーズをシェアする方法を見ていきましょう。
1.プロフィール画面を開いて、画面上の「時計のアイコン」をタップ
2.画面上部をタップして、「ストーリーズアーカイブ」を選択
3.シェアしたい投稿をタップ
4.画面下の「シェア」をタップ
5.「ストーリーズ」か「シェアしたい人」を選択
このあと、画面の指示に従って操作を進めれば、ストーリーズをシェアすることができます。
アーカイブされたストーリーズを削除する方法
アーカイブされたストーリーズを削除するのは簡単です。自動的にアーカイブされていくので、定期的にいらないものは削除して整理することをおすすめします。
以下の順番で操作し、ストーリーズを削除してみましょう。
1.プロフィール画面を開いて、画面上の「時計のアイコン」をタップ
2.画面上部をタップして、「ストーリーズアーカイブ」を選択
3.削除したいストーリーズをタップ
4.iPhoneの場合は「…」を、Androidの場合は「︙」をタップ
5.「削除」をタップし、もう一度「削除」をタップで、削除完了
ストーリーズアーカイブの設定をOFFにする方法
「ストーリーズアーカイブってOFFにできないの?」と疑問を持っている人もいるかもしれませんね。
大丈夫です。ストーリーズアーカイブは、手動でOFFに設定することができます。
1.プロフィール画面を開いて、iPhoneの場合は「歯車のアイコン」を、Androidの場合は「設定」をタップ
2.「ストーリーズコントロール」をタップ
3.「アーカイブに保存」をタップしてOFFにする
これで、ストーリーズアーカイブの機能は無効になります。ONにする場合は、再び「アーカイブに保存」のトグルをタップし、トグルの色を青色に変更してください。
いかがでしたか?アーカイブ機能を使って、写真や動画を削除することなく、非表示にすることができましたか?
プロフィール画面を整理する際は、アーカイブ機能を有効活用し、公開するもの、非公開にするものを分けてみましょう。
自動的にストーリーズを保存してくれるストーリーズアーカイブの機能もあわせて利用しながら、インスタグラムに投稿した写真や動画などの思い出をキレイに整理してみてください。
※本記事の内容は、2018年11月7日現在の情報です。