LINEで写真を送ると、画質が劣化しているのではないかと思うことはないでしょうか。カメラ性能の良いスマホを使っている人や画質にこだわりがある人にとっては、そのままの画質を保ったまま送りたいところです。本記事ではLINEで写真を送るときの画質について解説していきます。
目次
LINEで送った写真の詳細情報を見てみよう
最近のスマホで撮影した写真のファイル容量は、3〜4MB程度になることが多いです。カメラ性能の良いスマホで撮影した写真なら、10MB以上になることもあります。
しかし、LINEで送受信した写真の詳細情報を見てみると、ファイル容量は500KB〜1MB前後になっていることが多いようです。このことから、特に設定をいじらずにLINEで写真を送信すると、画質が劣化するということが分かります。
LINEで写真を送るときの画質の設定方法
では、写真を劣化させずに送信するには、どうすればよいのでしょうか。LINEでは写真を送信する際の画質を設定できるようになっています。その設定からみていきましょう。
画質設定の手順
LINEアプリを開いてホーム画面の右上にある歯車マークをタップしてみましょう。「一般」のところにある「写真と動画」という項目に入ります。
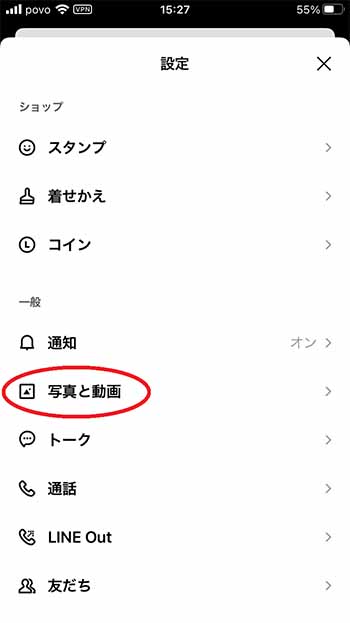
一番上にある「送信する写真の画質」というところで、画質の設定を変更可能です。
ここでは、送信する写真の画質を「高画質」と「標準」のどちらかから選択することができます。
高画質の設定でも劣化する
ただし、ここで注意したいのは、高画質=オリジナル画像ではないということです。以下のように設定を変えて写真を送信し、確認してみました。
▲オリジナルの画質・ファイルサイズ
高画質と標準の両方の設定で、12.1MBで6,000×8,000ピクセルの写真を送信してみました。その結果、高画質設定だと、送信先でのファイルサイズと解像度は、1.1MB、1,773×2,364ピクセルになっています。
標準設定でも同じ写真を送信してみましたが、474KBで1,108×1,477ピクセルになりました。
高画質と標準で明らかな違いがありますが、高画質でもオリジナルと比べると、劣化していることが分かります。
オリジナルの画質で送信する方法
LINEでオリジナル画質のまま写真を送信したい場合には、トーク画面でカメラマークの右隣にある写真マークをタップしましょう。
▲写真マーク
▲「ORIGINAL」のマーク
そうすると写真の選択画面に移りますが、画面の左側にある「ORIGINAL」と書かれているところをタップしてから送信すると、オリジナル画質のまま送信できます。誤って「ORIGINAL」をタップしてしまったときは、再びタップすると解除可能です。
オリジナル画質で送信した場合には、相手は保存する際に画質を選択できるようになっています。
▲相手側が保存するときの画面
また、写真アプリなどで写真を閲覧しているときに共有マークをタップしてLINEで送信する場合には、「ORIGINAL」のマークは出てきません。設定されている「高画質」か「標準」の画質で送信されてしまうことになるので、要注意です。
大画面で見たり印刷したりするならオリジナル画質がおすすめ
LINEで写真を送信すると、通常の設定では圧縮されて画質が劣化してしまいます。スマホの画面で見る分にはあまり変わりませんが、画質を劣化させたくない場合にはオリジナル画質で送信する方法を試してみましょう。PCの大画面で見たり、大きめの写真用紙に印刷したりするなら、やはりオリジナル画質がおすすめです。
スマホの利用にも「ビッグローブ光」の光回線がオススメ!
スマホの通信量が足らずに、ギガ不足になっていませんか?
自宅でスマホを利用するときには、Wi-Fiで通信することで
スマホの通信量を節約することができます。
ご自宅でのWi-Fi環境導入には
IPv6接続(IPoE方式)*1で最大10Gbps*2の「ビッグローブ光」がオススメです。
工事費実質無料、おトクな特典もご用意しています。
*1 IPv6に対応していないサービス/サイトはIPv4接続となります。
*2 最大通信速度は光回線タイプによって異なります。最大通信速度はお客さまのご利用機器、宅内配線、回線の混雑状況などにより低下します。
ビッグローブ光について詳しく知りたい方は、こちらのバナーをクリック!