目次
アプリを使って、スマホで紙の資料をPDF化しよう
会議の資料やお気に入りのレシピ、名刺、レシートやメモなど……どんどんたまっていく紙の文書。
クリアファイルにまとめて突っ込んだり、無造作に置きっぱなしにしていませんか?
そんな人におすすめなのがスキャナーアプリ「Adobe Scan」。
書類や名刺などの紙資料を電子化して、PDFファイルとして保存できるんです!
スマホのカメラをスキャナー代わりに使うことで、無料でカンタン&快適にPDFファイルを作成できます。
▼ダウンロード&インストールはこちらから。
※本記事はiPhone8を使用しています
Adobe IDがなくてもOK!まずはログイン
Adobe Scanを使用するには、Adobe IDでのログインが必要です。
が、Adobe IDを持っていない人でも、GoogleアカウントもしくはFacebookアカウントでログインができるので安心してください。
カメラを使って文書をスキャン
アプリのインストール&ログインをすませたら、次にスキャンしたい文書を用意します。
アプリを立ち上げてログインすると、カメラ画面が立ち上がります。
今回はレシピの文書をスキャンしてみます。
PDF化したい文書にカメラを向けると、アプリが色と背景の境界線を書類を認識して自動でシャッターを切ってくれます。
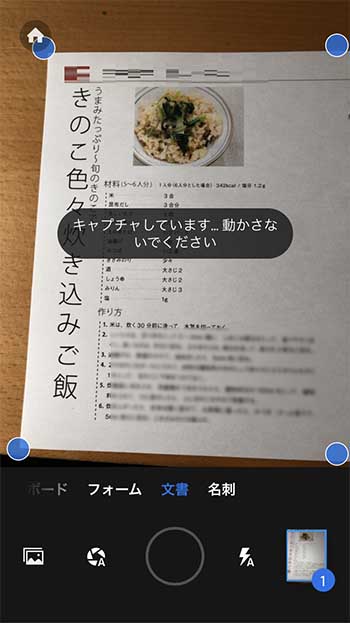
カメラが文書をうまく認識してくれない場合は、文書の置き場所や撮影場所を変えてみましょう。わりと精度高く認識してくれます!
連続でスキャンできるので、文書をまとめて用意してどんどんスキャンしていきましょう。
撮り終わったらPDF化
すべて撮り終わったら、右下のサムネイルをタップすると、
スキャンした画像が表示されます。
次に画面右上の「PDFを保存」をタップすれば、撮影した画像からPDFが作成され紙資料が電子化されます。
スマホ内の画像もPDF化できる!
スマホのカメラですでに撮影してある文書の写真も、PDF化することが可能です。
ホームボタンを押して(家のマーク)、スキャン済みの画面一覧にある右下の「写真」マークをタップすると、写真アプリに保存されている画像の一覧が表示されます。
どの文書をPDF化したいか選んだら、先程と同じく右上の「PDFを保存」をタップすればOKです。
PDF内のワード検索もOK!
「Adobe Scan」では、画像から文字部分を認識してテキストデータに変換されるので、スキャンした文書のワード検索ができるんです!
検索をかけたい文書を開いた状態で検索マークを押し、検索したいワード(この場合は「昆布」)を入力して「検索」ボタンを押すと…
該当するワードの部分が反転して、カンタンに探し出すことができました!
PDF化された文書はどこに保存されているの?
ところで、電子化された文書はどこに保存されているのでしょうか?
これは、Adobe社が提供するWeb上のストレージサービス「Document Cloud」(ドキュメントクラウド)内に保存されます。
インターネットがつながる環境であれば、スマホはもちろん、パソコンからもアクセスOK。
- Adobe Document Cloudはこちら
パソコン内にダウンロードもOK
スマホからPDFをメールなどで共有したり、転送したりと、とても便利。
こちらがスマホからアクセスした状態です。
また、パソコンからダイレクトで「Document Cloud」にアクセスしてダウンロードをすれば、パソコン内にファイルの保存ができます。
こちらはパソコンからアクセスした画面です。
画面右上にダウンロードボタンがあるので、パソコン内にワンタッチで保存できます。
大量の紙文書もコレでスッキリ整理整頓ができますよ!
ぜひ上手に活用してくださいね。