iPadとApple Pencilでお絵かきを楽しむなら、Adobe Illustrator Drawというアプリがおすすめです。
Adobe Illustrator Drawは、無料で利用できるアプリ。adobeアカウント(無料)の作成が必要で、最初の利用時にログインが必要になります。基本的な機能の使用には、特に料金が発生することはありません。
本記事では、Adobe Illustrator Drawを使って絵を描くときの使い方やテクニックをご紹介します。
目次
1)プロジェクトを作成する
まずは、イラストを描く画面のサイズを設定します。
アプリを起動し、ログインを済ませたら「+」をタップ。
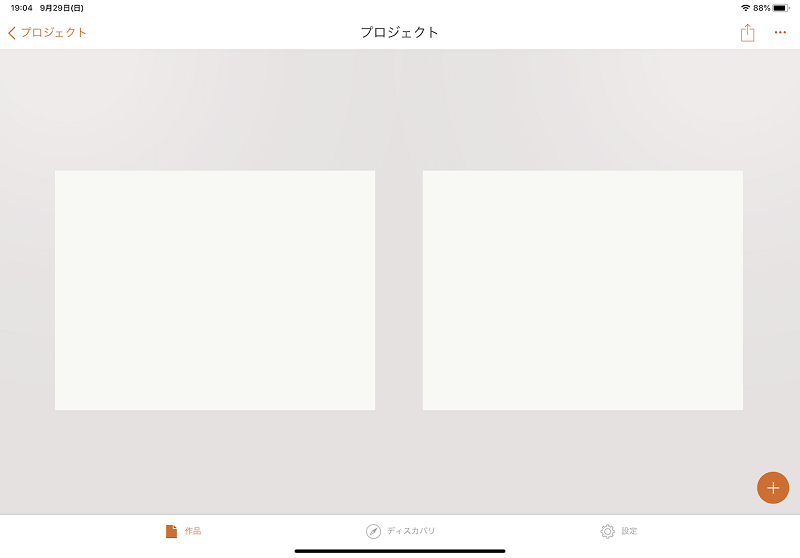
「形式を選択」という画面が出てくるので、適切なサイズを選びましょう。
これで絵を描くキャンバスができました。
2)写真を薄く下に並べる
いきなり絵を描くというのは、人によっては難易度が高いと思います。
iPadでお絵描きする場合には、レイヤー機能を活用して、写真を薄く表示するのがオススメです。
今回は、下から順に「画像を表示する層」「色を塗る層」「線を描く層」に分けていきます。
まず、最初に右端の「+」をタップして、「画像レイヤー」をタップします。
iPad内に保存している写真を選び、配置してサイズを調整。
画面右端にある「描画レイヤー」のアイコンをドラッグ&ドロップで、「画像レイヤー」の上に移動させます。
「画像レイヤー」のアイコンを2回タップすると、メニューが表示されます。「不透明度」のスライダーを左へ調整して、写真を半透明にしましょう。
3)ペン先を選択して描こう
使用できるペン先が、画面左端に表示されていますので、それぞれ試してみましょう。
画面右側の「描画レイヤー」を選択し、ペン先を選びます。
例えば、「サイズ」と書かれた丸に、ペン先や指で触れ、そのまま上下にドラッグすると、太さが自在に変わります。上部に表示される数字は、ペン先の太さのピクセル数です。
今回は、一番上のシンプルな形状のものを選びました。このように、太さや、濃さ、色などを自由に調整できます。
いろんな筆先を駆使して、イラストを整えましょう。
4)定規も使ってみよう
直線や真円など、図形を綺麗に描きたい場合には、「シェイプ」機能が使えます。
画面右上にある図形のアイコンをタップし、シェイプや定規を選択。
シェイプや定規に沿った線が描けるようになります。
シェイプを出している間は、その定規に沿った線しか描けなくなるので、やめる場合には「×」をタップして、シェイプを消します。
5)画像レイヤーを非表示にしよう
ある程度イラストが整ったら、「画像レイヤー」をダブルタップして、非表示にします。
「画像レイヤー」が非表示になると、目玉と斜め線のアイコンが表示され、非表示になっていることがわかります。
写真の線にこだわらず、海鳥などを追加してみたり、描いてある線が足りないと感じたら、再度画像レイヤーを表示して足りないところを追加したり、を繰り返しましょう。
6)新しい描画レイヤーで色を塗ろう
線画が整ったら、新規の描画レイヤーを作成して、色を塗っていきます。レイヤーを分ける理由は、色ぬりを失敗した時に輪郭の線まで消えない、あるいはレイヤーごと消去できるからというメリットがあるからです。
画面右の「+」をタップして、「描画レイヤー」で新規のレイヤーを追加。追加したレイヤーは線と画像の間に並び替え、色を塗ります。
7)出力とコピー操作を覚えておこう
描いた後に必要になるのは、出力の操作です。
画像として写真アプリに保存する場合には、右上の共有メニューアイコンをタップし、「Save Image」を選択すればOKです。写真として保存してから、SNSなどほかのアプリで共有操作を行うとわかりやすいです。
こうした手順を真似するだけで、絵心に自信がない人も簡単に雰囲気のよいイラストを仕上げられます。iPadならではの手軽さを生かした一つの方法として覚えておきましょう。
ただし、他人のイラストや写真を無許可でトレースし、自身の作品として公開することは、著作権の侵害になります。トレースする素材や使い方には注意しましょう。
※本記事の内容は、2019年11月時点での情報です。