iPhoneの復元に失敗! そんなときは慌てずに5つの対処法を試してみましょう。ここでは、iPhoneの復元に失敗したときの対処法5つをまとめてご紹介します。
目次
iPhoneの復元に失敗する、とは?
iPhoneの復元が失敗する、というのは、パソコンを使ってiPhoneを復元中に何らかのアクシデントがあって復元中の画面から全く進まない、あるいはiPhoneをケーブルでパソコンに接続するようイラストでアナウンスが表示されたままパソコンに接続しても認識してもらえない、などの状態です。
iPhoneの復元に失敗すると起動ができない
iPhoneの故障や動作が重くなったときにiPhoneの復元をすることがありますが、iPhoneの復元をすると、設定やデータがすべて消去され、最新バージョンの iOSがインストールされます。つまり、iPhoneの復元が途中で失敗してしまうと、iOSがインストールされていない状態になり、iPhoneの電源をオンにしても起動すらしてくれない、という状態になります。
「バックアップの復元」と混同してしまいがちですが、「バックアップの復元」は文字通りバックアップしていたデータをiPhoneに復元することですので、「iPhoneの復元」とは異なります。
iPhoneの復元には何時間かかかることも
また、iPhoneの復元には、場合によっては何時間かかかる場合もあります。半日待っても何も状況が変わらないのであれば、エラーコードが出ていなくても何らかのエラーでiPhoneの復元が失敗していると考えた方が良いでしょう。
ちなみに筆者の場合は、バックアップの復元でエラーコード「4010」が表示され、バックアップの復元が進まなくなり、半日ほどiPhoneが利用できなくなりました。通話やインターネットが使えないだけことはもちろん、決済系アプリや銀行アプリが全く使えなくなったため、思っていたよりもかなり深刻な状況に。ですが、以下でご紹介する方法でiPhoneの復元を完了できました。以下では、iPhoneの復元に失敗したときの5つの対処法をまとめてご紹介します。
iPhoneの復元に失敗!エラーコードが出たときの対処法5つ
iTunesを使ったiPhoneの復元に失敗しても、「バックアップの復元」からなんとか復元できるのではないかと思ってしまいそうですが、「バックアップの復元」ができないだけでなく、起動すらしてくれないという困った状況に。以下で早速、iTunesを使ったiPhoneの復元に失敗したときに順番に試したい5つの対処法を確認していきましょう。
1,パソコンのOSやiTunesのアップデートがないか確認する
まずは、パソコンのOSやiTunesのアップデートがないか確認しましょう。Windowsパソコンは、[スタート] > [設定] > [Windows Update] の順に選択します。iTunesのアップデートは、Appleの公式サイトからダウンロードしたものであれば、ウインドウの上部にあるメニューバーから、「ヘルプ」>「更新プログラムを確認」から確認・更新ができます。Microsoft Store から入手した iTunes は自動的にアップデートされます。
原因がOSやiTunesのアップデートであったなら、アップデート完了後に再度iPhoneの復元を試すとiPhoneの復元がスムーズに進行するはずです。
2,パソコンとiPhoneを再起動する
次に、パソコンとiPhoneを再起動します。再起動は、1~5の方法を試してうまくいかなかった場合は、念のため毎回試してみた方が良いでしょう。パソコンは、[スタート] > [電源] >[再起動]を、iPhoneは機種によって再起動の方法が異なります。iPhone SE第3世代であれば、サイドボタンを長押しします。iPhoneの再起動ができない場合は、強制再起動します。
強制再起動は、音量を上げるボタンを押して素早く離し、音量を下げるボタンを押してから素早く放します。続けて、サイドボタンを押さえたままにしてAppleロゴが表示されたら完了です。
3,USBの接触が悪いかもしれないため差しなおす
2つ目まで実施しても解消しない場合、パソコンとiPhoneをつないでいるUSBケーブルの接触が悪いことも考えられますので、差しなおしてみましょう。一度、パソコンの電源をオフにします。電源オフを確認してから、USBを取り外し、パソコンの電源を入れて、再びUSBでiPhoneを接続します。
また、USBハブなどは使用せずに、パソコンとiPhoneを直接ケーブルでつなぐようにしましょう。さらに、データのバックアップや復元で、パソコンとiPhoneを接続するときは、できれば純正ケーブルを使用することをおすすめします。
4,セキュリティソフトを一時的にオフにする
セキュリティソフトがiPhoneの復元の進行を妨げていることがあります。iPhoneの復元に失敗した場合は、一時的にセキュリティソフトを停止しましょう。
Windowsに標準装備されている「Windowsセキュリティ(Windows Defender)」をオフにする方法は、[スタート] >[すべてのアプリ] >[Windows セキュリティ]>[ウイルスと脅威の防止]>[ウイルスと脅威の防止の設定]から「リアルタイム保護」をオフにします。
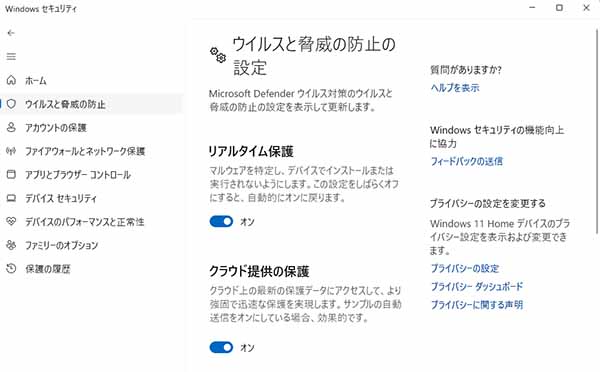
▲「リアルタイム保護」のトグルが「オン」になっているのでオフにする
5,別のパソコンを使用する
もしかすると、パソコンの方で何かしらのエラーが出ており、iPhoneの復元が進まない可能性もあります。複数台パソコンを使用できるようであれば、別のパソコンからiPhoneの復元を試してみましょう。
バックアップの復元が失敗しても慌てずに対処しよう
iPhoneが使えなくなるとかなり焦ってしまいますが、一度落ち着いて、上記の対処法を順番に試してみましょう。筆者の場合は、上記で紹介した対処法を順に試したところ、対処法4の段階で無事にiPhoneの復元が完了できました。バックアップの復元に失敗した際は、ぜひ参考にしてみてください。
スマホの利用にも「ビッグローブ光」の光回線がオススメ!
スマホの通信量が足らずに、ギガ不足になっていませんか?
自宅でスマホを利用するときには、Wi-Fiで通信することで
スマホの通信量を節約することができます。
ご自宅でのWi-Fi環境導入には
IPv6接続(IPoE方式)*1で最大10Gbps*2の「ビッグローブ光」がオススメです。
工事費実質無料、おトクな特典もご用意しています。
*1 IPv6に対応していないサービス/サイトはIPv4接続となります。
*2 最大通信速度は光回線タイプによって異なります。最大通信速度はお客さまのご利用機器、宅内配線、回線の混雑状況などにより低下します。
光回線についてもっと詳しく知りたいという方は、
以下の記事も併せてご覧ください。