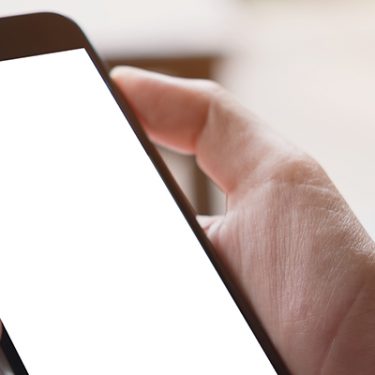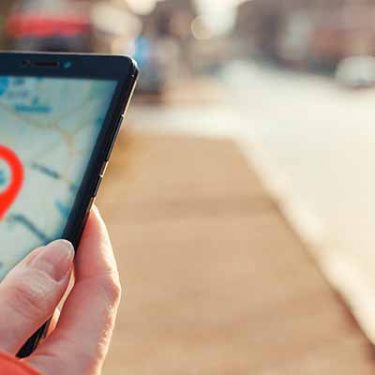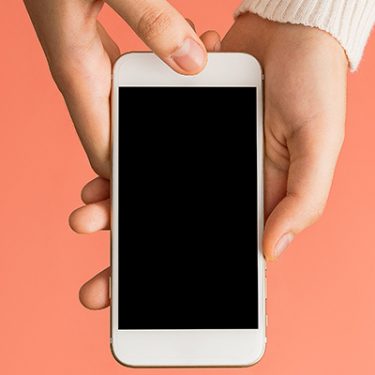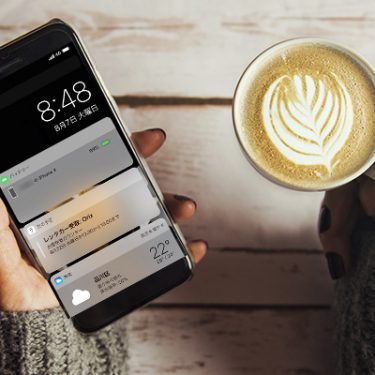iPhoneのアクティベーションってどうやるの?
Androidのスマートフォンから機種変更でiPhoneにした、また初めてのスマートフォンがiPhoneといった場合、初めてのiPhoneは色々と使い勝手がわからずに困ったってことありますよね。
最初につまづきがちなのが、iPhoneのアクティベーションの方法。初めてのスマートフォンの方はもちろん、Androidともやりかたが異なるため迷ってしまう方も多いのでは?
そこで今回はiPhoneを使い始める際に必要なアクティベーション方法をご紹介します。
「不正なSIMです」という警告や、「アクティベートできません」という画面が表示され、アクティベーションできずに困っている人も以下の内容に目を通してみてください。
そもそもアクティベーションとは?
アクティベーションとは、初期設定のことです。
新しく購入したiPhone、あるいは、「すべてのコンテンツと設定を消去」で初期化されたiPhoneの利用を開始するためには、最初にこのアクティベーションと呼ばれる初期設定をする必要があります。
iPhoneのアクティベーション方法って面倒くさいの?
アクティベーションは、基本的には指示に従って選択をしていけば簡単にできるものです。そんなに面倒なことはありません。
アクティベーション(初期設定)前に確認すること
アクティベーションをする前に、まず以下の2点を確認しましょう。
- SIMカードが挿入されているか
-
Appleのシステム状況が正常か
基本的なことですが、SIMカードなしで、アクティベーションすることはできません。
「不正なSIMです」や「SIMカードが挿入されていません」と警告されている場合は、SIMカードがきちんと挿入されていない可能性があります。
SIMカードを入れるトレイが閉まっていること、緩んでいないことなどをチェックし、それでもエラーが表示される場合は、SIMカードを入れ直すなどの対応をしてみましょう。
「Appleのシステム状況が正常かどうか」の確認も大切です。
もし、iPhoneやSIMカードではなく、サーバに問題が生じている場合は、時間を置いてから再び設定を行うほかありません。
iPhoneの画面に「アクティベートできません」と表示されているのなら、一度「システム状況」のページを確認してみましょう。
「利用可能なサービス」の欄に、「iOSデバイスアクティベーション – 利用可能」と表示されていれば、システム状況に問題はありません。
「現在発生している問題」に表示されているのでしたら、サーバが回復するまで待ちましょう。
「システム状況」で、サーバの復旧を確認した後に、アクティベーションを進めてください。
上記2つの確認が終わったら、今度は以下の手順を見ながら、実際にアクティベーションを進めていきましょう。
アクティベーション完了までの手順
まずは、iPhoneの電源を入れてください。そうすれば、すぐにアクティベーションがスタートします。
言語や地域の選択、通信方法の設定、Apple IDの設定、パスコードの作成など、iPhoneを利用するために必要となるいろいろな設定を進めていきます。
画面の指示通りに進めれば、とくに問題なく初期設定を完了させることができるでしょう。とはいえ、途中までうまくいっても「これって、どのボタンを選べばいいの?」と迷うことがあると思います。
でも流れを知っておけば途中で迷うこともありませんので、ここではアクティベーションの流れをご紹介しますね。
iPhoneのアクティベーション方法
iPhoneのアクティベーションは初期設定か復元かによって多少やりかたが異なりますが、ここでは初期設定としてのアクティベーション方法をご紹介します(iPhone XS・iOS 13.1.2の場合)。
1. 電源を入れ、画面下から上に向かってスワイプをします。iPhone 8以前の機種の場合はホームボタンを押します。
2. 言語設定で「日本語」を選択します。
3. 「国または地域を選択」で日本を選択します。
4. クイックスタートの画面が表示されるので画面下にある「手動で設定」を選択します。
5. 使用するキーボードを選択して「続ける」をタップします。
キーボードは基本的には「日本語かな」「絵文字」「English(Japan)」にチェックを入れればOKです。
6. 「Wi-Fiネットワーク」の選択をし、パスワードを入力します。もしWi-Fiを使用しない、もしくは後で設定する場合は、「モバイルデータ通信回線を使用」をタップします。
7. 「データとプライバシー」に記載されている内容に目を通し、画面下の「続ける」をタップします。
8. Face ID(顔認証)(iPhone 8以前の機種は指紋認証)の設定をするかどうかを選択します。設定は後でも可能です。今、設定する場合は「続ける」。後でする場合は「”設定”であとで設定する」をタップします。
9. パスコードを作成するかどうかを選択します。パスコードは設定しなくてもOKですし、後で設定することも可能です。
後から設定する場合は「パスコードオプション」から「パスコードを使用しない」を選択し、さらにもう一度「パスコードを使用しない」をタップします。
10. Appとデータの画面で設定方法を選択します。初めてのiPhoneの場合は「APPとデータを転送しない」もしくは「Androidからデータを移行」を選択します。
※ここから先は「APPとデータを転送しない」を選んだ場合の手順を説明します。
11. Apple IDのサインイン画面が表示されます。ここでは一旦、「パスワードをお忘れかApple IDをお持ちでない場合」をタップし、「あとで”設定”でセットアップ」を選択。「Apple IDを使用しなくてもよろしいですか?」という確認のポップアップが出るので、「使用しない」をタップします。
12. 利用規約が表示されるので、確認した後、画面右下の「同意する」を選択します。
13. 次のエクスプレス設定は、後から設定できるためここでは画面下の「続ける」をタップします。
14. 「iPhoneを常に最新の状態に」と「iMessageとFaceTime」画面では何もせずに「続ける」をタップ。次の「Siri」や「スクリーンタイム」も「あとで”設定”でセットアップ」を選択します。
15. 「App解析」ではAppアクティビティやクラッシュデータの共有をするかどうかを選択します。どちらを選択しても何かが変わるわけではありませんので、どちらを選択してもOKです。
16. 「True Toneディスプレイ」では「続ける」を選択し、続く「外観モード」でライトまたはダークを選択して「続ける」をタップします。
17. 「ホームに移動」、「最近使用したAppに切り替える」、「コントロールに素早くアクセス」画面では「続ける」をタップします。
18. ここまでできたら画面下から上にスワイプしてアクティベーション完了です。
ちょっと長いですが、そのままスルーできるものや後から設定できるものがほとんどですので、それほど時間はかかりません。アクティベーションが終わったらiPhoneを楽しく使いましょう!
アクティベーションロックと、その解除方法
それでも、「まだうまくいかない……」とお困りの場合は、もしかすると、そのiPhoneには「アクティベーションロック」がかかっている可能性があります。
そんな方はアクティベーションロックとその解除方法について紹介したこちらの記事を確認してみてください。






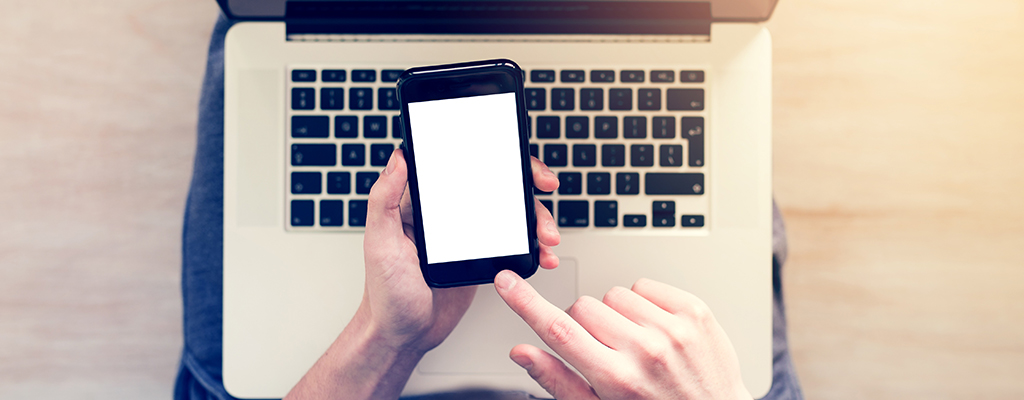
 あしすたんと(A.I.編集部員)
あしすたんと(A.I.編集部員)